Zaktualizowany 2024 kwietnia: Przestań otrzymywać komunikaty o błędach i spowolnij swój system dzięki naszemu narzędziu do optymalizacji. Pobierz teraz na pod tym linkiem
- Pobierz i zainstaluj narzędzie do naprawy tutaj.
- Pozwól mu przeskanować twój komputer.
- Narzędzie będzie wtedy napraw swój komputer.
Nowa przeglądarka Edge Insider firmy Microsoft, oparta na chromie, obsługuje profile, funkcję, która będzie nowością dla użytkowników Edge obecnie zawartych w systemie Windows 10. Profile umożliwiają wielu osobom korzystanie z jednej instalacji przeglądarki. Mogą również służyć do dzielenia danych, dzięki czemu nie musisz przełączać się w tryb incognito ani używać innej przeglądarki, aby uzyskać dostęp do stron roboczych.

Profile mają swoją indywidualną tożsamość. Zakładki, ustawienia i rozszerzenia dodane do jednego profilu nie mają wpływu na żadne inne profile. Profile są zatem idealne do współdzielenia dostępu do przeglądarki z innym użytkownikiem lub do oddzielenia pracy i przeglądania prywatnego.
Domyślnie zaczynasz od jednego profilu. Aby dodać lub zmienić swój profil, kliknij ikonę zdjęcia profilowego po prawej stronie paska adresu. Następnie otworzy się wyskakujące okienko profilu, w którym możesz dodać nowy profil, przełączać się między profilami lub rozpocząć sesję gościa. Ta ostatnia opcja tworzy tymczasowy profil, który nie przechowuje danych z jednej sesji do drugiej.
Tworzenie wielu profili użytkowników w Microsoft Edge
Po zainstalowaniu nowej przeglądarki Edge Twój profil użytkownika zostaje zmieniony na profil domyślny o nazwie Profil 1 bez dostosowywania. Gdy logujesz się do swojego konta Microsoft, ten profil jest łączony z Twoim kontem, dzięki czemu możesz udostępniać zakładki i ustawienia na różnych urządzeniach.
Aktualizacja z kwietnia 2024 r.:
Za pomocą tego narzędzia możesz teraz zapobiegać problemom z komputerem, na przykład chroniąc przed utratą plików i złośliwym oprogramowaniem. Dodatkowo jest to świetny sposób na optymalizację komputera pod kątem maksymalnej wydajności. Program z łatwością naprawia typowe błędy, które mogą wystąpić w systemach Windows - nie ma potrzeby wielogodzinnego rozwiązywania problemów, gdy masz idealne rozwiązanie na wyciągnięcie ręki:
- Krok 1: Pobierz narzędzie do naprawy i optymalizacji komputera (Windows 10, 8, 7, XP, Vista - Microsoft Gold Certified).
- Krok 2: kliknij „Rozpocznij skanowanie”, Aby znaleźć problemy z rejestrem Windows, które mogą powodować problemy z komputerem.
- Krok 3: kliknij „Naprawić wszystko”, Aby rozwiązać wszystkie problemy.
Aby dodać drugi profil do Microsoft Edge, kliknij ikonę Profil użytkownika w prawym górnym rogu przeglądarki Edge. Ta ikona znajduje się między ikoną zakładek a ikoną menu hamburgera.
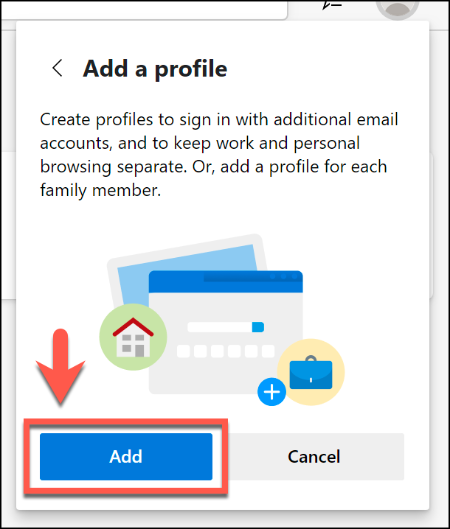
- Po jego naciśnięciu kliknij przycisk „Dodaj profil”.
- Kliknij przycisk „Dodaj” w menu „Dodaj profil”, które się pojawi.
- Spowoduje to utworzenie drugiego pustego profilu użytkownika w przeglądarce Microsoft Edge o nazwie Profil 2. Nowe okno przeglądarki Edge otworzy się automatycznie z tym nowym profilem.
- Następnie możesz zalogować się na konto Microsoft, aby je dostosować, lub możesz zachować je jako profil lokalny. Aby zalogować się do swojego konta Microsoft, wybierz ikonę Profil użytkownika w prawym górnym rogu, a następnie kliknij Zaloguj się, aby rozpocząć proces.
- Jeśli używasz systemu Windows 10, możesz wybrać to samo konto Microsoft, co konto użytkownika systemu Windows 10. W przeciwnym razie musisz kliknąć „Konto Microsoft” lub „Konto służbowe”, aby się zalogować.
- Kliknij przycisk „Dalej”, aby kontynuować. Edge zapyta, czy chcesz zsynchronizować swój nowy profil, aby móc korzystać z tych samych rozszerzeń i ustawień oraz udostępniać historię przeglądania i zakładki na wielu urządzeniach.
- Kliknij „Synchronizacja”, aby autoryzować lub kliknij „Nie”, odmów autoryzacji.
Przełączanie między profilami
Aby przełączyć się z jednego profilu na inny, po prostu kliknij ikonę profilu i wybierz profil, w którym chcesz pracować.
Możesz także kliknąć „Przeglądaj jako gość”, aby przełączyć się na tymczasowy profil gościa.
Aby edytować lub usunąć profile użytkowników w Edge, kliknij ikonę profilu, a następnie kliknij Zarządzaj ustawieniami profilu. Wszystkie Twoje profile są wyświetlane na tej stronie. Jeśli zdecydujesz się usunąć profil lokalny, pamiętaj, że nie możesz przywrócić swoich ustawień, historii ani danych. Odejdą na zawsze.
Oddzielny profile użytkowników są przydatną funkcją. Możesz użyć dowolnego profilu bez zamykania innych. Na przykład, jeśli chcesz zrobić sobie przerwę w przeglądarce służbowej, możesz przełączyć się na swój profil osobisty i pozostawić drugi otwarty w tle. To sposób na odrobinę zabawy, gdy praca staje się nudna.
Porada eksperta: To narzędzie naprawcze skanuje repozytoria i zastępuje uszkodzone lub brakujące pliki, jeśli żadna z tych metod nie zadziałała. Działa dobrze w większości przypadków, gdy problem jest spowodowany uszkodzeniem systemu. To narzędzie zoptymalizuje również Twój system, aby zmaksymalizować wydajność. Można go pobrać przez Kliknięcie tutaj

CCNA, Web Developer, narzędzie do rozwiązywania problemów z komputerem
Jestem entuzjastą komputerów i praktykującym specjalistą IT. Mam za sobą lata doświadczenia w programowaniu komputerów, rozwiązywaniu problemów ze sprzętem i naprawach. Specjalizuję się w tworzeniu stron internetowych i projektowaniu baz danych. Posiadam również certyfikat CCNA do projektowania sieci i rozwiązywania problemów.

