Zaktualizowany 2024 kwietnia: Przestań otrzymywać komunikaty o błędach i spowolnij swój system dzięki naszemu narzędziu do optymalizacji. Pobierz teraz na pod tym linkiem
- Pobierz i zainstaluj narzędzie do naprawy tutaj.
- Pozwól mu przeskanować twój komputer.
- Narzędzie będzie wtedy napraw swój komputer.
W dzisiejszych czasach nie wszyscy są podłączeni do pakietu Microsoft Office, ponieważ na rynku pojawia się coraz więcej bezpłatnych rozwiązań opartych na chmurze. Możesz być przyzwyczajony do tworzenia prezentacji PowerPoint, ale czy wiesz, że Prezentacje Google oferują bezpłatną platformę do prezentacji? Dzisiaj przyjrzymy się temu prostemu rozwiązaniu obejściowemu, aby dodać dźwięk do następnej prezentacji Prezentacji Google.
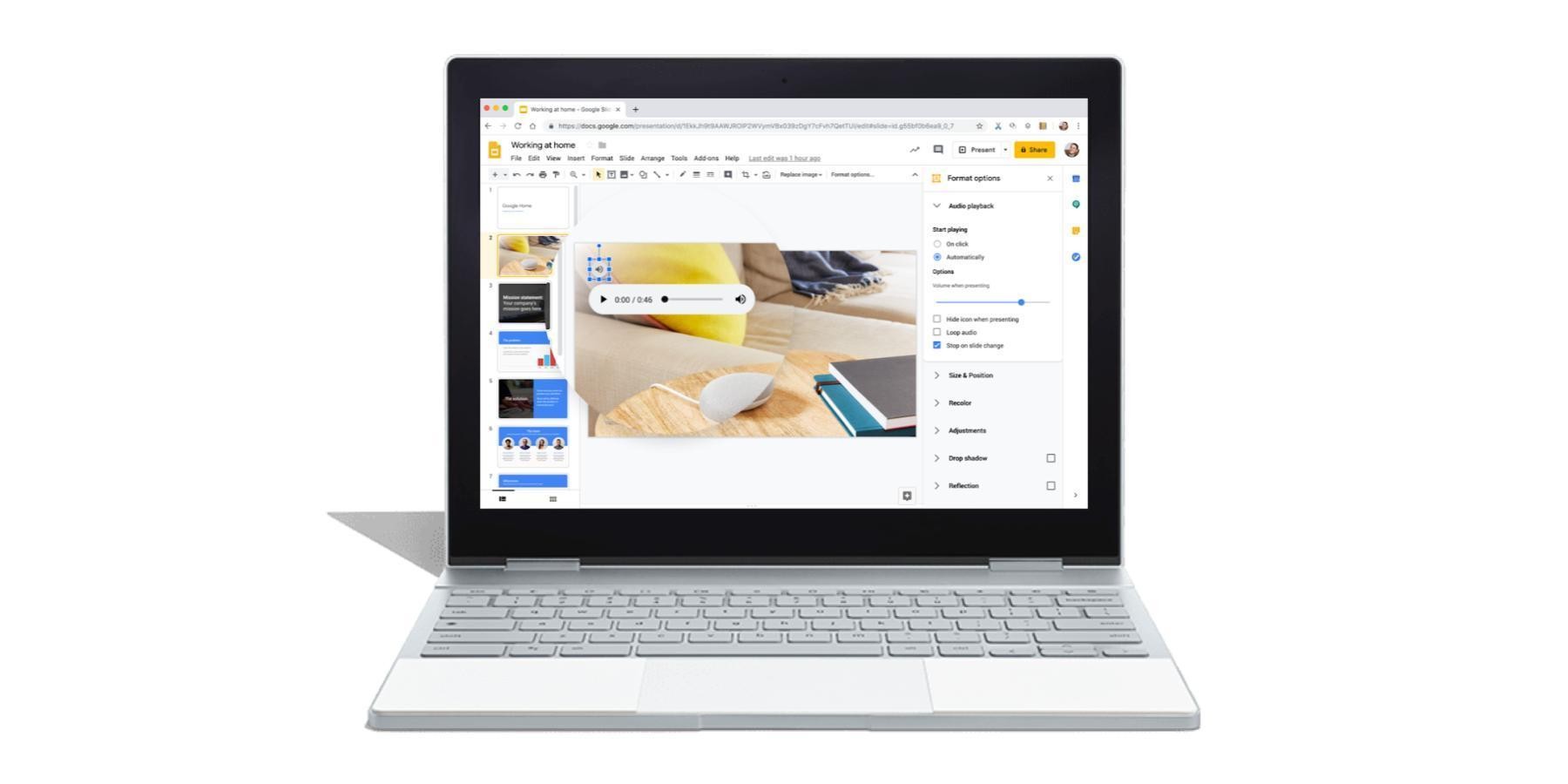
Domyślnie slajdy nie obsługują plików audio, ale mogą nagrywać ścieżki z usług audio online, takich jak Spotify lub Soundcloud, a nawet z wideo YouTube za pomocą tego rozwiązania. Zacznijmy od razu.
Znaczenie dźwięku w prezentacjach
Dźwięk może ożywić Twoje prezentacje, szczególnie w kiosku, w którym pokazy slajdów są nadawane bez nadzoru w nieskończonej pętli. Jeśli niedawno przeszedłeś z Microsoft PowerPoint lub Keynote na Prezentacje Google, ważną funkcją, której możesz nie mieć w Prezentacjach Google, jest dźwięk.
Keynote i PowerPoint znacznie ułatwiają dodawanie dźwięku do prezentacji. Możesz zintegrować pliki muzyczne MP3, które odtwarzają się w tle podczas prezentacji, lub możesz nagrać własną notatkę głosową zsynchronizowaną z czasem każdego slajdu.
Opcje formatu audio dla Prezentacji Google
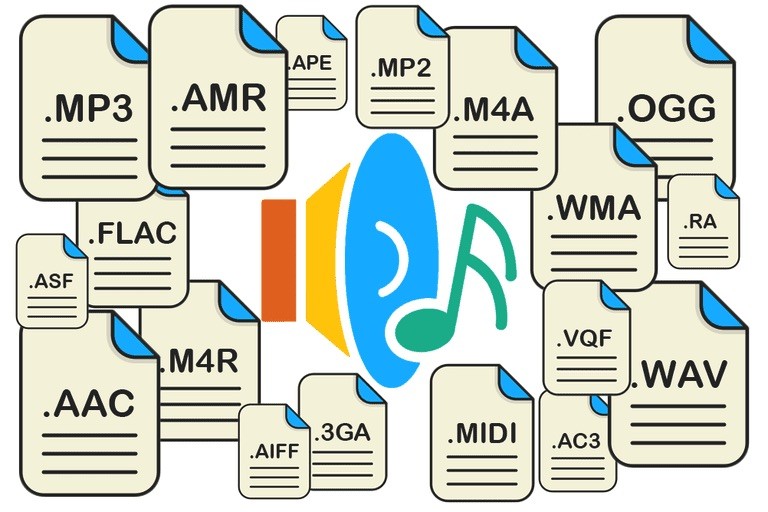
Istnieje kilka zmian w pliku audio po włożeniu go do slajdu.
Jest to podobne do opcji dostępnych dla filmów.
Po wybraniu ikony głośnika (z niebieskimi paskami) możesz kliknąć i przeciągnąć ją w wybrane miejsce.
Możesz także kliknąć OPCJE FORMATU na pasku narzędzi. (To menu kontekstowe jest wyświetlane tylko po wybraniu obiektu.)
Pojawi się menu boczne z pewnymi opcjami odtwarzania.
Jak dodać narrację audio i muzykę do Prezentacji Google
Jak dodać własny plik audio do Prezentacji Google
Jeśli wolisz używać własnego pliku audio lub innego pliku audio, którego możesz użyć w prezentacji, przekonwertuj pliki audio MP3 i WAV na format wideo MP4. Po przekonwertowaniu pliku audio na wideo łatwo jest wstawić dźwięk do Prezentacji Google.
Zanim zaczniesz, pamiętaj, aby nagrać własny plik audio lub pobrać bezpłatny plik audio.
Aktualizacja z kwietnia 2024 r.:
Za pomocą tego narzędzia możesz teraz zapobiegać problemom z komputerem, na przykład chroniąc przed utratą plików i złośliwym oprogramowaniem. Dodatkowo jest to świetny sposób na optymalizację komputera pod kątem maksymalnej wydajności. Program z łatwością naprawia typowe błędy, które mogą wystąpić w systemach Windows - nie ma potrzeby wielogodzinnego rozwiązywania problemów, gdy masz idealne rozwiązanie na wyciągnięcie ręki:
- Krok 1: Pobierz narzędzie do naprawy i optymalizacji komputera (Windows 10, 8, 7, XP, Vista - Microsoft Gold Certified).
- Krok 2: kliknij „Rozpocznij skanowanie”, Aby znaleźć problemy z rejestrem Windows, które mogą powodować problemy z komputerem.
- Krok 3: kliknij „Naprawić wszystko”, Aby rozwiązać wszystkie problemy.
Dodaj pliki audio do Google Slide, korzystając z internetowej usługi przesyłania strumieniowego.
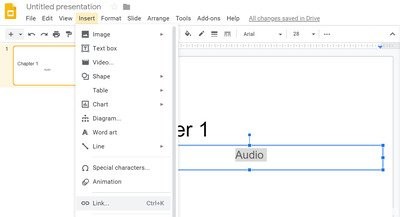
Najłatwiejszym sposobem dodania muzyki do prezentacji w Prezentacjach Google jest link do utworu z internetowej usługi muzycznej, takiej jak Spotify, Soundcloud lub Grooveshark.
- Otwórz prezentację Prezentacji Google w przeglądarce internetowej i wybierz slajd, do którego chcesz dodać muzykę.
- Wybierz Wstaw> Pole tekstowe z menu lub kliknij przycisk Pole tekstowe na pasku narzędzi. Kliknij w dowolnym miejscu slajdu, aby automatycznie utworzyć pole tekstowe.
- Uzyskaj dostęp do ulubionej usługi muzycznej online, znajdź tytuł, którego chcesz użyć w prezentacji i postępuj zgodnie z instrukcjami serwisowymi, aby skopiować link.
- Wróć do slajdu i wklej link ścieżki do właśnie utworzonego pola tekstowego.
- Kliknij narzędzie strzałki, zmień rozmiar pola tekstowego i przenieś go w żądane miejsce na slajdzie.
- Aby przeczytać prezentację, wybierz z menu Widok> Pokaż. Po wyświetleniu prezentacji kliknij łącze, aby rozpocząć odtwarzanie muzyki. Plik otwiera się i czyta na osobnej karcie w przeglądarce, dopóki go nie zamkniesz.
Dodawanie plików audio do Prezentacji Google za pomocą wideo YouTube
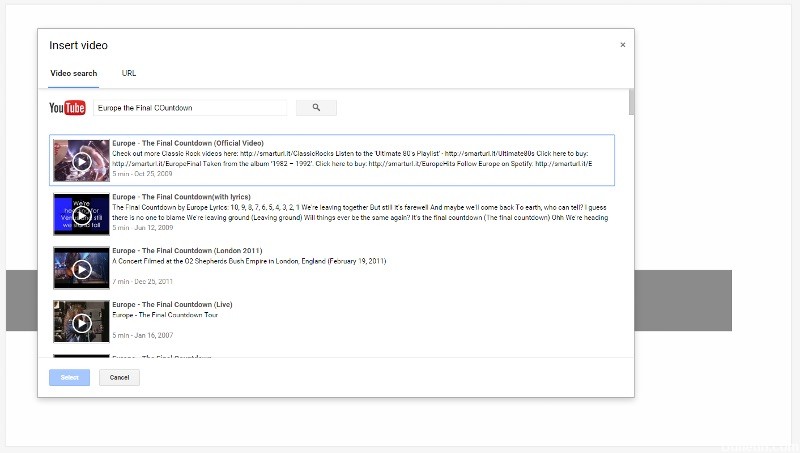
Za pomocą slajdu Google możesz wstawiać do niego filmy z YouTube. Ta metoda wstawia prawdziwe wideo, a dźwięk można umieścić na slajdzie, ukrywając wideo za obrazem lub zmieniając jego rozmiar na małej ikonie, aby nie rozpraszało publiczności. Wykonaj poniższe czynności, aby zintegrować film z YouTube z pokazem slajdów Google.
- Uruchom przeglądarkę i przejdź do YouTube.
- Wpisz swoje żądanie wideo w polu wyszukiwania YouTube.
- Kliknij wideo, które chcesz osadzić na slajdzie, i wybierz Kopiuj, aby skopiować link URL do schowka.
- Otwórz Google Slide
- Wybierz prezentację i przejdź do slajdu, do którego chcesz dodać dźwięk.
- Przejdź do Wstaw i wybierz Wideo z menu rozwijanego. Zostanie otwarte nowe okno Wstaw wideo.
- Wklej do adresu URL YouTube, wstaw link do adresu URL YouTube, a następnie kliknij przycisk Wybierz.
- Po zakończeniu edycji na slajdzie pojawi się miniatura filmu.
https://www.experts-exchange.com/articles/18483/Audio-in-Google-Slides.html
Porada eksperta: To narzędzie naprawcze skanuje repozytoria i zastępuje uszkodzone lub brakujące pliki, jeśli żadna z tych metod nie zadziałała. Działa dobrze w większości przypadków, gdy problem jest spowodowany uszkodzeniem systemu. To narzędzie zoptymalizuje również Twój system, aby zmaksymalizować wydajność. Można go pobrać przez Kliknięcie tutaj

CCNA, Web Developer, narzędzie do rozwiązywania problemów z komputerem
Jestem entuzjastą komputerów i praktykującym specjalistą IT. Mam za sobą lata doświadczenia w programowaniu komputerów, rozwiązywaniu problemów ze sprzętem i naprawach. Specjalizuję się w tworzeniu stron internetowych i projektowaniu baz danych. Posiadam również certyfikat CCNA do projektowania sieci i rozwiązywania problemów.

