Zaktualizowany 2024 kwietnia: Przestań otrzymywać komunikaty o błędach i spowolnij swój system dzięki naszemu narzędziu do optymalizacji. Pobierz teraz na pod tym linkiem
- Pobierz i zainstaluj narzędzie do naprawy tutaj.
- Pozwól mu przeskanować twój komputer.
- Narzędzie będzie wtedy napraw swój komputer.
Dodawanie drukarki w menu „Wyślij do” umożliwia wysłanie dokumentów bezpośrednio do wybranej drukarki bez konieczności otwierania pliku. Menu „Wyślij do” pojawia się po kliknięciu prawym przyciskiem myszy nazwy pliku w eksploratorze plików systemu Windows. Chociaż menu dostępne po kliknięciu prawym przyciskiem myszy również zawiera polecenie „Drukuj”, działa tylko z domyślną drukarką. Dodanie innych drukarek w sieci w menu „Wyślij do” zapewnia większą elastyczność w wyborze drukarki.
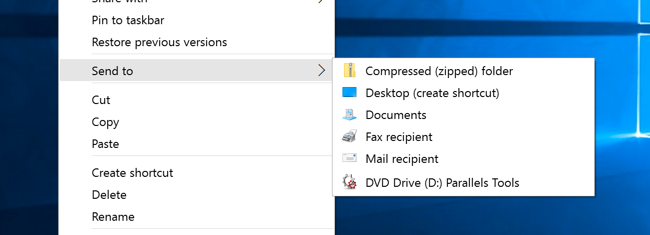
Dodawanie drukarek do menu „Wyślij do”
Aby dodać drukarkę do menu „Wyślij do”, musimy najpierw utworzyć skrót drukarki, a następnie dodać go do folderu „Wyślij do”. Na szczęście jest to bardzo łatwe.
Aby dodać drukarkę do opcji „Wyślij do kontekstu”, wykonaj poniższe czynności:
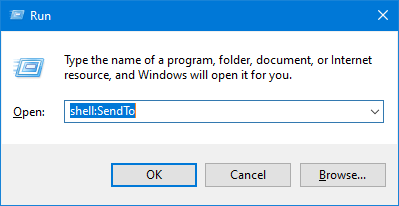
- Wszystkie drukarki są przechowywane w jednym folderze. Ułatwia to utworzenie skrótu drukowania. Aby otworzyć folder Drukarki, używamy polecenia powłoki systemu Windows. Więc naciśnij Win + R, wpisz shell: PrinterFolder w pustym polu i kliknij przycisk OK.
- Uwaga: shell: sendto i shell: PrintersFolder to specjalne polecenia powłoki, których można użyć do szybkiego otwierania folderów systemowych.
- Powyższe działanie otwiera folder Drukarki. Ten folder zawiera wszystkie drukarki. Jeśli masz kilka drukarek, zlokalizuj wybraną drukarkę i przeciągnij ją na pulpit.
Aktualizacja z kwietnia 2024 r.:
Za pomocą tego narzędzia możesz teraz zapobiegać problemom z komputerem, na przykład chroniąc przed utratą plików i złośliwym oprogramowaniem. Dodatkowo jest to świetny sposób na optymalizację komputera pod kątem maksymalnej wydajności. Program z łatwością naprawia typowe błędy, które mogą wystąpić w systemach Windows - nie ma potrzeby wielogodzinnego rozwiązywania problemów, gdy masz idealne rozwiązanie na wyciągnięcie ręki:
- Krok 1: Pobierz narzędzie do naprawy i optymalizacji komputera (Windows 10, 8, 7, XP, Vista - Microsoft Gold Certified).
- Krok 2: kliknij „Rozpocznij skanowanie”, Aby znaleźć problemy z rejestrem Windows, które mogą powodować problemy z komputerem.
- Krok 3: kliknij „Naprawić wszystko”, Aby rozwiązać wszystkie problemy.
- Podczas przeciągania i upuszczania system Windows automatycznie tworzy skrót drukarki. Jeśli chcesz, możesz dowolnie zmienić nazwę skrótu. Na przykład zmieniłem nazwę skrótu „Moja drukarka”. Zmiana nazwy jest również przydatna, jeśli chcesz dodać ją do menu „Wyślij do wielu drukarek”.
- Teraz musimy dodać skrót do folderu „Wyślij do”. Aby otworzyć folder Wyślij do, naciśnij Win + R, wpisz shell: SendTo i kliknij przycisk OK.
- W folderze „Wyślij do” skopiuj i wklej utworzony wcześniej skrót drukowania do folderu „Wyślij do”. Po zakończeniu zamknij folder.
Wnioski
Możesz teraz kliknąć dokument prawym przyciskiem myszy i wysłać go do drukarki.
Korzystając z menu kontekstowego „Wyślij do”, możesz szybko i łatwo wysłać kopię elementów (np. Plików, folderów, bibliotek) do urządzenia Bluetooth, folderu skompresowanego (spakowanego), pulpitu (utwórz skrót), dokumentów, odbiorcy faksu, odbiorca poczty oraz dyski wymienne i sieciowe.
https://sea.pcmag.com/software/14918/how-to-customize-the-send-to-menu-in-windows
Porada eksperta: To narzędzie naprawcze skanuje repozytoria i zastępuje uszkodzone lub brakujące pliki, jeśli żadna z tych metod nie zadziałała. Działa dobrze w większości przypadków, gdy problem jest spowodowany uszkodzeniem systemu. To narzędzie zoptymalizuje również Twój system, aby zmaksymalizować wydajność. Można go pobrać przez Kliknięcie tutaj

CCNA, Web Developer, narzędzie do rozwiązywania problemów z komputerem
Jestem entuzjastą komputerów i praktykującym specjalistą IT. Mam za sobą lata doświadczenia w programowaniu komputerów, rozwiązywaniu problemów ze sprzętem i naprawach. Specjalizuję się w tworzeniu stron internetowych i projektowaniu baz danych. Posiadam również certyfikat CCNA do projektowania sieci i rozwiązywania problemów.

