Zaktualizowany 2024 kwietnia: Przestań otrzymywać komunikaty o błędach i spowolnij swój system dzięki naszemu narzędziu do optymalizacji. Pobierz teraz na pod tym linkiem
- Pobierz i zainstaluj narzędzie do naprawy tutaj.
- Pozwól mu przeskanować twój komputer.
- Narzędzie będzie wtedy napraw swój komputer.
Oprócz automatycznej korekty dodawanie naklejek i emotikonów do wiadomości czatu sprawia, że komunikacja jest szybka i łatwa. Jeśli używasz OneNote jako domyślnej notatki, możesz dodać naklejki graficzne lub emotikony do OneNote, aby poprawić komunikację.
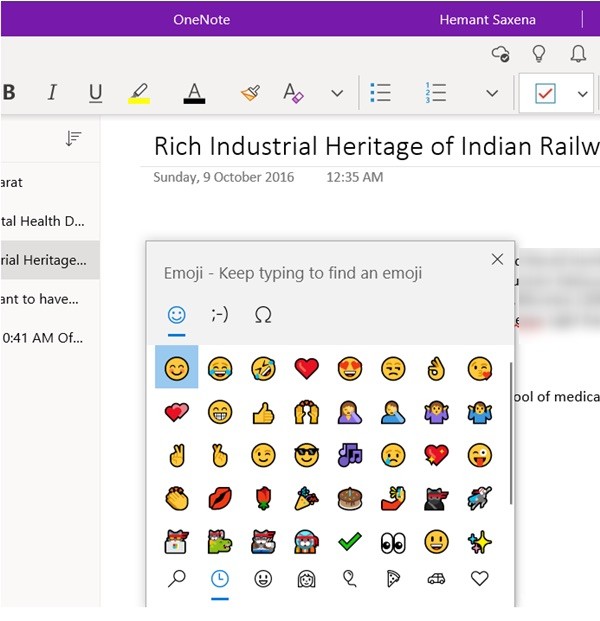
W związku z powszechnym stosowaniem urządzeń mobilnych w świecie biznesu komunikacja peer-to-peer musiała ewoluować, aby umożliwić różne formy krótkich notatek odpowiednie dla aplikacji czatowych i użytkowników o ograniczonej ruchliwości kciuka. Jedną z najczęstszych form komunikacji stenograficznej opracowaną dla wieku mobilności jest słownictwo oparte na ikonach, znane jako emoji.
Wstaw naklejki do OneNote
- Aby dodać naklejkę do notatek, wykonaj następujące kroki:
- Na dowolnej stronie kliknij miejsce, w którym chcesz dodać naklejkę.
- Na karcie Wstaw kliknij Naklejki.
- W otwartym okienku Naklejki kliknij naklejkę, którą chcesz wstawić.
- Jeśli etykieta, którą chcesz wstawić, nie pojawi się, wybierz inną ikonę kategorii po lewej stronie panelu Etykiety.
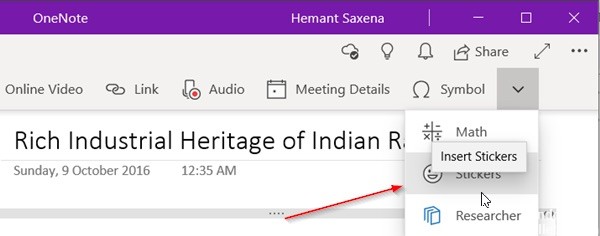
Dostosowywanie naklejek w OneNote
Możesz zmienić wstawioną naklejkę w następujący sposób:
Aby przenieść naklejkę w inne miejsce na stronie, umieść wskaźnik myszy nad naklejką, aż zobaczysz ikonę kursora krzyżowego, a następnie kliknij i przeciągnij naklejkę w nowe miejsce.
Aktualizacja z kwietnia 2024 r.:
Za pomocą tego narzędzia możesz teraz zapobiegać problemom z komputerem, na przykład chroniąc przed utratą plików i złośliwym oprogramowaniem. Dodatkowo jest to świetny sposób na optymalizację komputera pod kątem maksymalnej wydajności. Program z łatwością naprawia typowe błędy, które mogą wystąpić w systemach Windows - nie ma potrzeby wielogodzinnego rozwiązywania problemów, gdy masz idealne rozwiązanie na wyciągnięcie ręki:
- Krok 1: Pobierz narzędzie do naprawy i optymalizacji komputera (Windows 10, 8, 7, XP, Vista - Microsoft Gold Certified).
- Krok 2: kliknij „Rozpocznij skanowanie”, Aby znaleźć problemy z rejestrem Windows, które mogą powodować problemy z komputerem.
- Krok 3: kliknij „Naprawić wszystko”, Aby rozwiązać wszystkie problemy.
Aby zmienić rozmiar naklejki, kliknij i przeciągnij jeden z uchwytów rozmiaru w rogach naklejki (na talerzu możesz stuknąć, a następnie dwoma palcami nacisnąć lub rozciągnąć naklejkę).
Aby obrócić lub odwrócić naklejkę, kliknij, aby wybrać naklejkę, a następnie kliknij kartę Obraz wstążki, aby wyświetlić polecenia odwrócenia i obrotu.
Aby ustawić naklejkę jako obraz tła i ją dotknąć, kliknij kartę Obraz, aby wybrać naklejkę, a następnie kliknij opcję Ustaw obraz jako tło.
Wstaw emotikony do OneNote
Do dodaj co najmniej jeden emoji do tekstu w notatkach wykonaj następujące czynności:
- Na dowolnej stronie kliknij miejsce, w którym chcesz dodać emoji.
- Naciśnij Start + Kropka (.) Na klawiaturze, aby otworzyć okno emoji.
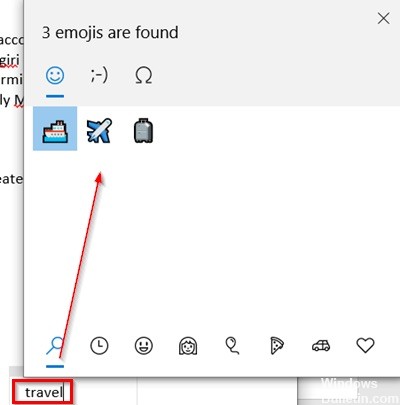
Aby znaleźć i dodać emoji, wykonaj jedną z następujących czynności:
W dolnej części okna emoji kliknij ikonę kategorii (na przykład emotikony i zwierzęta, osoby, imprezy i przedmioty itp.), Aby wyświetlić wszystkie emoji dostępne w tej kategorii, a następnie kliknij emoji, które chcesz dodać.
Aby szybko znaleźć emoji bez używania kategorii, wpisz nazwę emoji (na przykład „impreza”), aby wyświetlić wszystkie dostępne emotikony pasujące do tego opisu, a następnie kliknij emoji, które chcesz wstawić.
Oto, jak wstawić naklejkę lub emoji w programie OneNote dla systemu Windows 10.
Czy kusi Cię pomysł bezproblemowego wstawiania emotikonów do dokumentów? A może myślisz, że to tylko sztuczka, która przejmuje korporacyjną komunikację?
Porada eksperta: To narzędzie naprawcze skanuje repozytoria i zastępuje uszkodzone lub brakujące pliki, jeśli żadna z tych metod nie zadziałała. Działa dobrze w większości przypadków, gdy problem jest spowodowany uszkodzeniem systemu. To narzędzie zoptymalizuje również Twój system, aby zmaksymalizować wydajność. Można go pobrać przez Kliknięcie tutaj

CCNA, Web Developer, narzędzie do rozwiązywania problemów z komputerem
Jestem entuzjastą komputerów i praktykującym specjalistą IT. Mam za sobą lata doświadczenia w programowaniu komputerów, rozwiązywaniu problemów ze sprzętem i naprawach. Specjalizuję się w tworzeniu stron internetowych i projektowaniu baz danych. Posiadam również certyfikat CCNA do projektowania sieci i rozwiązywania problemów.

