Zaktualizowany 2024 kwietnia: Przestań otrzymywać komunikaty o błędach i spowolnij swój system dzięki naszemu narzędziu do optymalizacji. Pobierz teraz na pod tym linkiem
- Pobierz i zainstaluj narzędzie do naprawy tutaj.
- Pozwól mu przeskanować twój komputer.
- Narzędzie będzie wtedy napraw swój komputer.
W systemie Windows nie można wybrać nazwy tego folderu. Gdy tworzysz nowego użytkownika, wprowadzając adres e-mail powiązany z kontem Microsoft, Windows używa pierwszych pięciu liter tego adresu e-mail jako nazwy folderu. Ponadto nie można zmienić nazwy folderu profilu użytkownika po jego utworzeniu.
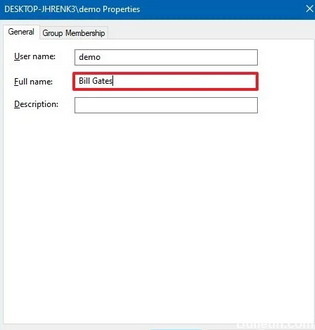
Jeśli wolisz używać swojego pełnego imienia i nazwiska dla folderu profilu, sztuczka polega na tym, aby zacząć od konta lokalnego; jeśli to zrobisz, system Windows użyje pełnej nazwy konta jako nazwy folderu profilu. Po utworzeniu profilu użytkownika możesz przekonwertować konto lokalne na konto Microsoft.
Użyj Panelu sterowania, aby zmienić nazwę lokalnego konta użytkownika.
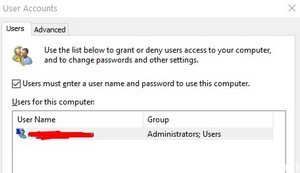
Najłatwiejszym sposobem zmiany nazwy konto użytkownika lokalnego w systemie Windows 10 jest korzystanie z Panelu sterowania.
Jeśli nie możesz znaleźć łącza „Zmień nazwę konta”, wypróbuj metodę 2.
Aby zmienić własną nazwę użytkownika
1 W polu wyszukiwania wpisz Konta użytkowników, a następnie kliknij Konta użytkowników, aby otworzyć ustawienie Konta użytkownika w Panelu sterowania. (Możesz także otworzyć Panel sterowania, a następnie kliknąć Konta użytkowników).
2. kliknąć „Zmień nazwę konta”.
3. wprowadź nazwę nowego konta, kliknij Edytuj nazwę. Wtedy zauważysz, że Twoja nazwa użytkownika została zmieniona.
Zmień nazwę konta użytkownika za pomocą NETPLWIZ
Aktualizacja z kwietnia 2024 r.:
Za pomocą tego narzędzia możesz teraz zapobiegać problemom z komputerem, na przykład chroniąc przed utratą plików i złośliwym oprogramowaniem. Dodatkowo jest to świetny sposób na optymalizację komputera pod kątem maksymalnej wydajności. Program z łatwością naprawia typowe błędy, które mogą wystąpić w systemach Windows - nie ma potrzeby wielogodzinnego rozwiązywania problemów, gdy masz idealne rozwiązanie na wyciągnięcie ręki:
- Krok 1: Pobierz narzędzie do naprawy i optymalizacji komputera (Windows 10, 8, 7, XP, Vista - Microsoft Gold Certified).
- Krok 2: kliknij „Rozpocznij skanowanie”, Aby znaleźć problemy z rejestrem Windows, które mogą powodować problemy z komputerem.
- Krok 3: kliknij „Naprawić wszystko”, Aby rozwiązać wszystkie problemy.
Przed rozpoczęciem wykonaj kopię zapasową wszystkich danych i najpierw utwórz punkt odzyskiwania systemu.
Naciśnij kombinację klawiszy Windows + R, a następnie wpisz netplwiz w oknie dialogowym Uruchom. Kliknij OK. Po wyświetleniu monitu przez UAC kliknij Tak.
W oknie Konta użytkowników włącz opcję Użytkownicy muszą wprowadzić nazwę użytkownika i hasło, aby uzyskać dostęp do tego komputera, jeśli nie jest włączony. W sekcji Nazwa użytkownika wybierz nazwę użytkownika, dla którego chcesz zmienić nazwę, i kliknij Właściwości.
W oknie Właściwości w polu Nazwa użytkownika wprowadź żądaną nazwę użytkownika. Następnie kliknij Zastosuj, a następnie OK.
Korzystanie z Edytora rejestru

Można to zrobić bez zmiany nazw folderów i bez ingerencji w proces rejestracji:
- Utwórz konto lokalne z żądaną nazwą użytkownika.
- Utworzenie konta lokalnego jest dobrze ukryte; oto jak go znaleźć:
- Ustawienia> Konta> Rodzina i inni użytkownicy> Inni użytkownicy> Dodaj innych użytkowników do tego komputera> Osoba, którą chcę dodać, nie ma adresu e-mail> Dodaj użytkownika bez konta Microsoft
- Zmień typ konta na Administrator (może pominąć, jeśli jest inny administrator).
- Usuń oryginalne konto Microsoft połączone
- Połącz konto lokalne z kontem Microsoft, jeśli chcesz.
Korzystanie z wiersza polecenia
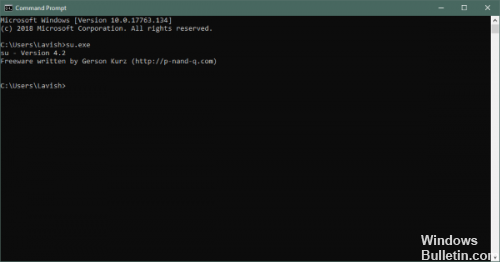
Możesz także użyć wiersza polecenia, aby dodać imię i nazwisko do konta lokalnego, wykonując następujące kroki:
Otwórz Start.
Znajdź wiersz polecenia, kliknij prawym przyciskiem myszy górny wynik i wybierz Uruchom jako administrator.
Wpisz następujące polecenie, aby dodać pełną nazwę użytkownika i nazwisko do konta lokalnego i naciśnij klawisz Enter:
demo użytkownika sieciowego / imię i nazwisko: „TWOJE PEŁNE NAZWISKO”.
Po wykonaniu kroków wylogowania i podczas procesu logowania, pełna nazwa, którą określiłeś, powinna teraz pojawić się na ekranie logowania.
WNIOSEK
Skonfigurowanie domyślnego profilu jest łatwym sposobem na wprowadzenie ogólnych poprawek, skrócenie czasu połączenia i znacznie ułatwia ogólne korzystanie z urządzenia. Zmniejsza także liczbę podstawowych zasad wymaganych w środowisku użytkownika, ponieważ można je zintegrować. Najlepiej byłoby, gdyby proces ten powtórzyć dla każdej nowej wersji systemu Windows 10.
Możesz także, jeśli chcesz, scentralizować wdrożenie swojego domyślnego profilu, kopiując utworzony profil do folderu udostępniania NETLOGON i nazywając ten folder Default User.v6 (Windows 10 1703 lub nowsze wersje Windows 10 używają przyrostka.v5) . W takim przypadku możesz dokonać zmian w jednym miejscu i odzwierciedlić je wszędzie (pod warunkiem, że klient ma połączenie DC).
https://superuser.com/questions/890812/how-to-rename-the-user-folder-in-windows-10
Porada eksperta: To narzędzie naprawcze skanuje repozytoria i zastępuje uszkodzone lub brakujące pliki, jeśli żadna z tych metod nie zadziałała. Działa dobrze w większości przypadków, gdy problem jest spowodowany uszkodzeniem systemu. To narzędzie zoptymalizuje również Twój system, aby zmaksymalizować wydajność. Można go pobrać przez Kliknięcie tutaj

CCNA, Web Developer, narzędzie do rozwiązywania problemów z komputerem
Jestem entuzjastą komputerów i praktykującym specjalistą IT. Mam za sobą lata doświadczenia w programowaniu komputerów, rozwiązywaniu problemów ze sprzętem i naprawach. Specjalizuję się w tworzeniu stron internetowych i projektowaniu baz danych. Posiadam również certyfikat CCNA do projektowania sieci i rozwiązywania problemów.

