Zaktualizowany 2024 kwietnia: Przestań otrzymywać komunikaty o błędach i spowolnij swój system dzięki naszemu narzędziu do optymalizacji. Pobierz teraz na pod tym linkiem
- Pobierz i zainstaluj narzędzie do naprawy tutaj.
- Pozwól mu przeskanować twój komputer.
- Narzędzie będzie wtedy napraw swój komputer.
Tryb incognito lub tryb prywatny to jedna z przydatnych i szeroko używanych funkcji (między innymi) w przeglądarkach internetowych, która umożliwia użytkownikom surfowanie po Internecie w sposób uniemożliwiający przeglądarce przechowywanie ich sesji, historii, plików cookie i innych prywatnych informacji. Chociaż ma swoje zalety i wady, dla niektórych osób jest podstawową i najczęściej używaną funkcją przeglądarki. Dlatego w tym artykule wyjaśnimy, jak Google Chrome zawsze działa w trybie incognito w systemach Linux, Mac i Windows.

Chociaż możesz uzyskać dostęp do trybu incognito w zwykły sposób, otwierając przeglądarkę i otwierając kartę w trybie incognito / prywatnym lub korzystając ze skrótu, nadal musisz zrobić kilka kroków, aby się tam dostać. Jednak dzięki mocy skryptów możesz uniknąć konieczności wykonywania tych kroków za każdym razem, gdy chcesz przeglądać w trybie prywatnym.
Jak zawsze uruchamiać Google Chrome w trybie incognito
Startowy Chrome w trybie incognito zawsze pod Windows jest dość łatwe. Musisz utworzyć skrót na pulpicie, dodając prosty wiersz poleceń do domyślnego miejsca docelowego pliku. Możesz to również zrobić dla skrótu, który już istnieje na pulpicie. Możesz też zduplikować skrót (kopiując i wklejając), aby uzyskać dwa skróty - jeden do uruchamiania Chrome w trybie normalnym, a drugi do uruchamiania go zawsze w trybie incognito.
Aktualizacja z kwietnia 2024 r.:
Za pomocą tego narzędzia możesz teraz zapobiegać problemom z komputerem, na przykład chroniąc przed utratą plików i złośliwym oprogramowaniem. Dodatkowo jest to świetny sposób na optymalizację komputera pod kątem maksymalnej wydajności. Program z łatwością naprawia typowe błędy, które mogą wystąpić w systemach Windows - nie ma potrzeby wielogodzinnego rozwiązywania problemów, gdy masz idealne rozwiązanie na wyciągnięcie ręki:
- Krok 1: Pobierz narzędzie do naprawy i optymalizacji komputera (Windows 10, 8, 7, XP, Vista - Microsoft Gold Certified).
- Krok 2: kliknij „Rozpocznij skanowanie”, Aby znaleźć problemy z rejestrem Windows, które mogą powodować problemy z komputerem.
- Krok 3: kliknij „Naprawić wszystko”, Aby rozwiązać wszystkie problemy.
Aby włączyć domyślny tryb incognito przeglądarki Google Chrome, musisz dodać opcję wiersza poleceń do skrótu.
- Najpierw znajdź skrót, którego używasz do uruchamiania przeglądarki Google Chrome, na pasku zadań, pulpicie lub w menu Start. Kliknij go prawym przyciskiem myszy i wybierz „Właściwości”.
- Jeśli używasz skrótu paska zadań, kliknij prawym przyciskiem myszy skrót Google Chrome na pasku zadań, kliknij prawym przyciskiem myszy Google Chrome w wyświetlonym menu, a następnie wybierz „Właściwości.
Google Chrome uruchomi się wtedy w trybie incognito po uruchomieniu go za pomocą tego skrótu. Jeśli używasz innych skrótów do uruchamiania Google Chrome, musisz je również zmienić.
Aby cofnąć tę zmianę w przyszłości, edytuj skróty i usuń dodany tekst -incognito.
Wymuś tryb incognito za pomocą Edytora rejestru
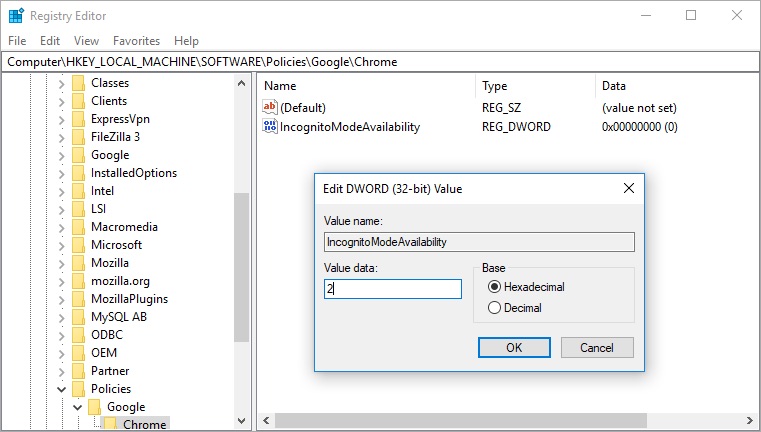
Chociaż powyższa metoda otwiera Chrome w trybie incognito, możesz użyć menu, aby otworzyć normalne okno. Istnieje inny sposób, aby zmusić Chrome do otwierania incognito i usunąć opcję otwierania w trybie normalnym. Aby to zrobić, musisz mieć dostęp administratora i zmienić wpis rejestru. Jeśli nie znasz Edytora rejestru, zapisz wpisy rejestru przed ich edycją.
- Naciśnij klawisze Win + R, aby otworzyć polecenie uruchomienia. Wpisz regedit w polu polecenia i wpisz
- W Edytorze rejestru przejdź do „Komputer> HKEY_LOCAL_MACHINE> OPROGRAMOWANIE> Zasady”. Gdy zobaczysz wszystkie wpisy związane z Chrome w folderze „Google”
- Jeśli nie widzisz folderu Chrome w Edytorze rejestru, możesz go utworzyć ręcznie w inny sposób. Kliknij prawym przyciskiem folder „Zasady” i wybierz opcję „Nowy> Klucz”. Wpisz nazwę klucza jako „Google”.
- Następnie kliknij prawym przyciskiem myszy folder Google i utwórz kolejny klucz, który nazwiesz „Chrome”. Ostateczna struktura powinna wyglądać jak „Wytyczne> Google> Chrome”.
- Wybierz folder Chrome na lewym pasku bocznym i kliknij prawym przyciskiem myszy puste prawe okno. Wybierz opcję „Klucz> Nowa wartość DWORD (32-bitowa)”.
- System Windows nada nowej wartości DWORD „Nowa wartość DWORD # 1”. Naciśnij klawisz F2 i zmień wartość na „IncognitoModeAvailability”.
- Kliknij prawym przyciskiem myszy „IncognitoModeAvailability” i wybierz opcję „Modyfikuj”.
- Ustaw dane na wartość 2 i kliknij „OK”, aby zapisać zmiany.
Wnioski
Powyższe ustawienia działają dobrze, jeśli regularnie przeglądasz te same strony internetowe, ale jeśli przeglądasz dużą liczbę witryn, najlepszym rozwiązaniem może być wybranie drugiej opcji „Zachowuj dane lokalne tylko do momentu opuszczenia przeglądarki”. Pozwala to na tymczasowy dostęp do stron internetowych z wymaganymi plikami cookie, ale pliki cookie i inne dane są automatycznie usuwane po zamknięciu przeglądarki.
https://www.quora.com/How-do-I-open-Google-Chrome-in-incognito-mode-by-default
Porada eksperta: To narzędzie naprawcze skanuje repozytoria i zastępuje uszkodzone lub brakujące pliki, jeśli żadna z tych metod nie zadziałała. Działa dobrze w większości przypadków, gdy problem jest spowodowany uszkodzeniem systemu. To narzędzie zoptymalizuje również Twój system, aby zmaksymalizować wydajność. Można go pobrać przez Kliknięcie tutaj

CCNA, Web Developer, narzędzie do rozwiązywania problemów z komputerem
Jestem entuzjastą komputerów i praktykującym specjalistą IT. Mam za sobą lata doświadczenia w programowaniu komputerów, rozwiązywaniu problemów ze sprzętem i naprawach. Specjalizuję się w tworzeniu stron internetowych i projektowaniu baz danych. Posiadam również certyfikat CCNA do projektowania sieci i rozwiązywania problemów.

