Zaktualizowany 2024 kwietnia: Przestań otrzymywać komunikaty o błędach i spowolnij swój system dzięki naszemu narzędziu do optymalizacji. Pobierz teraz na pod tym linkiem
- Pobierz i zainstaluj narzędzie do naprawy tutaj.
- Pozwól mu przeskanować twój komputer.
- Narzędzie będzie wtedy napraw swój komputer.
Za każdym razem, gdy system Windows 10 ulegnie awarii, gromadzi i zapisuje ważne informacje o awarii (takie jak kiedy i co spowodowało awarię) oraz zapisuje go jako pliki minizrzutu w minidump. Analizując plik minizrzutu, możesz łatwo zrozumieć, co spowodowało błąd. Jeśli Twój komputer ostatnio uległ awarii i chcesz wiedzieć, jak i gdzie znaleźć pliki minizrzutu, postępuj zgodnie z metodami opisanymi w tym artykule, aby z łatwością przeanalizować przyczynę problemu.
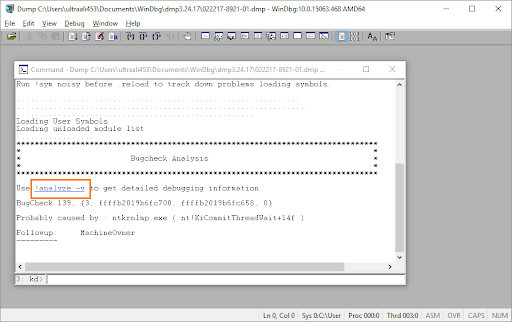
Co oznacza rozszerzenie pliku DMP?
Pliki zrzutu pamięci systemu Windows z rozszerzeniem „.dmp” są plikami systemowymi przechowywanymi w formacie binarnym. W przypadku jakiegokolwiek błędu lub nagłej awarii programu innej firmy lub nawet funkcji systemu, pliki te zostaną utworzone automatycznie.
Zapisują szczegóły awarii, aby umożliwić bardziej zaawansowanym użytkownikom użyj plików .dmp do rozwiązywania problemów z programami, których dotyczy problem.
Na przykład, jeśli istnieje BSOD (niebieski ekran śmierci), szczegóły możliwych przyczyn (często podejrzewane są sterowniki lub inne oprogramowanie) można znaleźć w automatycznie utworzonym pliku .dmp.
Z oczywistych powodów są zwykle nazywane „Memory.dmp” lub „Crash.dmp”. Mogą być małe indywidualnie.
Ponieważ jednak pliki DMP gromadzą się w czasie, mogą zajmować dużo miejsca na dysku, gdy są ze sobą połączone. W ten sposób można je łatwo wyczyścić za pomocą narzędzia do czyszczenia dysku.
Pobierz i zainstaluj narzędzia do debugowania dla systemu Windows
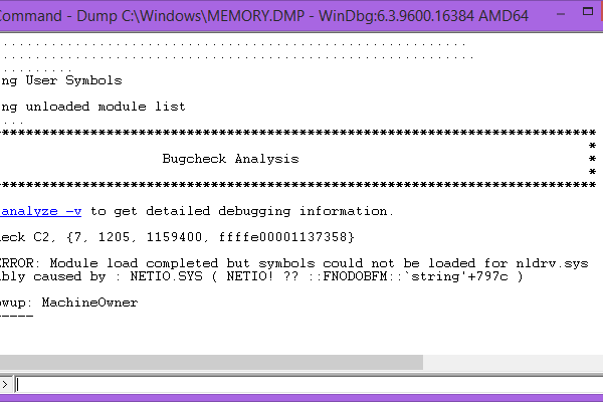
Narzędzia są częścią zestawu Windows SDK dla systemu Windows. Potrzebujemy tylko narzędzi.
Przejdź do Centrum projektowania systemu Windows, aby pobrać program ładujący Windows SDK. To nie jest narzędzie, to tylko ładowarka narzędzi.
Instalator to program ładujący cały pakiet SDK. Nie potrzebujemy wszystkich dodatkowych usług, potrzebujemy tylko narzędzi.
- Klikaj „Dalej” w instalatorze, aż dojdziesz do ekranu, na którym ładowane są pakiety z tytułem „Wybierz komponenty, które chcesz zainstalować”.
- Wyczyść wszystkie pola wyboru obok wszystkich pakietów z wyjątkiem narzędzi do debugowania dla systemu Windows.
- Kliknij Zainstaluj.
Poczekaj, aż instalator pobierze i zainstaluje pakiety. Po zakończeniu instalacji kliknij „Zamknij”.
Użyj debugera systemu Windows, aby przeanalizować pliki minizrzutu.
Debugger systemu Windows to złożony analizator plików minizrzutu na komputerze.
Aktualizacja z kwietnia 2024 r.:
Za pomocą tego narzędzia możesz teraz zapobiegać problemom z komputerem, na przykład chroniąc przed utratą plików i złośliwym oprogramowaniem. Dodatkowo jest to świetny sposób na optymalizację komputera pod kątem maksymalnej wydajności. Program z łatwością naprawia typowe błędy, które mogą wystąpić w systemach Windows - nie ma potrzeby wielogodzinnego rozwiązywania problemów, gdy masz idealne rozwiązanie na wyciągnięcie ręki:
- Krok 1: Pobierz narzędzie do naprawy i optymalizacji komputera (Windows 10, 8, 7, XP, Vista - Microsoft Gold Certified).
- Krok 2: kliknij „Rozpocznij skanowanie”, Aby znaleźć problemy z rejestrem Windows, które mogą powodować problemy z komputerem.
- Krok 3: kliknij „Naprawić wszystko”, Aby rozwiązać wszystkie problemy.
- Pobierz zestaw Windows 10 SDK na swój komputer. Kliknij Pobierz ISO. Najnowsza wersja zestawu Windows 10 SDK zostanie pobrana na komputer.
- Zamontuj plik ISO „KSDKWIN10_MULFRE_EN-US_DV9” na swoim komputerze, aby wyświetlić pliki.
- Kliknij dwukrotnie „WinSDKSetup”, aby rozpocząć instalację na komputerze.
- W oknie „Określ lokalizację” wybierz „Zainstaluj WindowsWindows 10.0.18362.1 SDK na tym komputerze” i kliknij „Dalej”.
- Możesz wybrać oddzielny katalog instalacyjny na swoim komputerze, klikając „Przeglądaj”.
- W oknie „Umowa licencyjna” kliknij „Akceptuj”, aby zaakceptować zgodę na zainstalowanie pakietu na komputerze.
- Gdy pojawi się monit o wybranie składników do zainstalowania, zaznacz tylko opcję „Narzędzia debugowania dla systemu Windows” i kliknij „Instaluj”.
- Po zakończeniu instalacji wystarczy kliknąć „Zamknij”, aby zamknąć okno konfiguracji.
- Naciśnij klawisze Windows + R, aby otworzyć okno „Uruchom” na komputerze. Wpisz „cmd” i naciśnij Ctrl + Shift + Enter, aby otworzyć okno wiersza poleceń z uprawnieniami administratora.
- W oknie wiersza poleceń skopiuj i wklej te polecenia jeden po drugim, a następnie naciśnij klawisz Enter po każdym poleceniu, aby uruchomić je po kolei na komputerze.
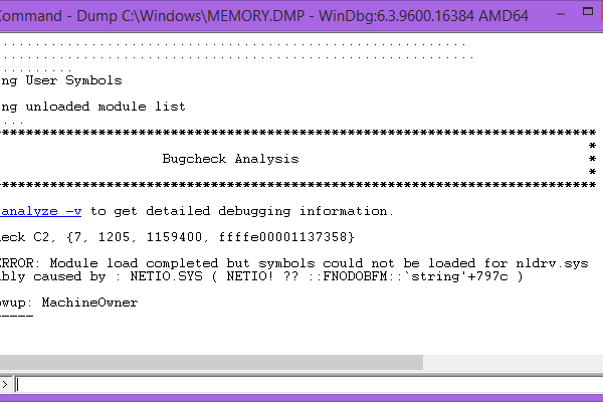
CD \ Program Files (x86) \ Windows Kits \ Debugery \ x64 \
windbg.exe -IA
- Kliknij pole wyszukiwania i wpisz „windbg”. Następnie kliknij prawym przyciskiem myszy WinDbg (x64) * i wybierz Uruchom jako administrator, aby otworzyć WinDbg na komputerze. Otworzy się okno WinDbg.
- W oknie WinDbg po prostu kliknij „Plik”, a następnie „Ścieżka do pliku ikony”.
Jeśli plik został uzyskany z programu lub sterownika innej firmy dla urządzenia sprzętowego, aktualizacja lub wyłączenie ekranu może zapobiec wyświetlaniu niebieskiego ekranu. Jeśli jest to plik systemu Windows, jeden z urządzeń, taki jak pamięć, procesor lub płyta główna, może być uszkodzony. Najpierw musisz uruchomić test pamięci, ponieważ możesz to zrobić, po prostu naciskając przycisk Start i wpisując mdsched, co spowoduje uruchomienie programu diagnostycznego pamięci systemu Windows.
Porada eksperta: To narzędzie naprawcze skanuje repozytoria i zastępuje uszkodzone lub brakujące pliki, jeśli żadna z tych metod nie zadziałała. Działa dobrze w większości przypadków, gdy problem jest spowodowany uszkodzeniem systemu. To narzędzie zoptymalizuje również Twój system, aby zmaksymalizować wydajność. Można go pobrać przez Kliknięcie tutaj

CCNA, Web Developer, narzędzie do rozwiązywania problemów z komputerem
Jestem entuzjastą komputerów i praktykującym specjalistą IT. Mam za sobą lata doświadczenia w programowaniu komputerów, rozwiązywaniu problemów ze sprzętem i naprawach. Specjalizuję się w tworzeniu stron internetowych i projektowaniu baz danych. Posiadam również certyfikat CCNA do projektowania sieci i rozwiązywania problemów.

