Zaktualizowany 2024 kwietnia: Przestań otrzymywać komunikaty o błędach i spowolnij swój system dzięki naszemu narzędziu do optymalizacji. Pobierz teraz na pod tym linkiem
- Pobierz i zainstaluj narzędzie do naprawy tutaj.
- Pozwól mu przeskanować twój komputer.
- Narzędzie będzie wtedy napraw swój komputer.
Możesz utworzyć punkty przywracania systemu za każdym razem, gdy uruchamiasz Windows 10. W systemie Windows 10 odzyskiwanie systemu jest funkcją, która działa jak wehikuł czasu, który przenosi komputer z powrotem do wcześniejszej daty, aby anulować zmiany systemu za pomocą punktu odzyskiwania. Ta funkcja jest szczególnie przydatna do rozwiązywania wielu problemów, jeśli urządzenie nie działa poprawnie bez wpływu na pliki.

Zazwyczaj nowe punkty przywracania są tworzone automatycznie przed wystąpieniem istotnego zdarzenia, na przykład podczas instalacji nowej aplikacji, sterownika lub aktualizacji oprogramowania, a nawet można je uruchomić ręcznie. Jedyną wadą jest to, że korzystanie z punktu przywracania, który nie jest nowy, może anulować wiele niepotrzebnych zmian. Jeśli jednak chcesz mieć pewność, że nowy punkt przywracania jest zawsze dostępny, możesz skonfigurować odzyskiwanie systemu, aby generować dodatkowe punkty kontrolne przy każdym uruchomieniu systemu Windows 10.
Tworzenie codziennych punktów przywracania za pomocą zasad grupy
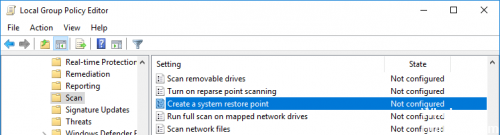
Jeśli jesteś użytkownikiem Windows Pro, możesz wykonać tę procedurę:
- Otwórz Edytor zasad grupy, wyszukując gpedit.msc w menu Start.
- W Edytorze zasad grupy przejdź do Konfiguracja komputera -> Szablony administracyjne -> Składniki systemu Windows -> Antywirus Windows Defender -> Analiza.
- Zlokalizuj i kliknij dwukrotnie strategię Utwórz punkt przywracania systemu, która pojawi się po prawej stronie. W oknie właściwości polityki wybierz opcję Włączone radio i kliknij przycisk OK, aby zapisać zmiany.
- Uruchom ponownie system, aby aktywować strategię. Teraz program Windows Defender sprawdza system codziennie, automatycznie tworzony jest punkt odzyskiwania. Jeśli chcesz wyłączyć codzienne punkty przywracania, po prostu wybierz Wyłączone lub Nieskonfigurowane w oknie ustawień polityki.
Aktualizacja z kwietnia 2024 r.:
Za pomocą tego narzędzia możesz teraz zapobiegać problemom z komputerem, na przykład chroniąc przed utratą plików i złośliwym oprogramowaniem. Dodatkowo jest to świetny sposób na optymalizację komputera pod kątem maksymalnej wydajności. Program z łatwością naprawia typowe błędy, które mogą wystąpić w systemach Windows - nie ma potrzeby wielogodzinnego rozwiązywania problemów, gdy masz idealne rozwiązanie na wyciągnięcie ręki:
- Krok 1: Pobierz narzędzie do naprawy i optymalizacji komputera (Windows 10, 8, 7, XP, Vista - Microsoft Gold Certified).
- Krok 2: kliknij „Rozpocznij skanowanie”, Aby znaleźć problemy z rejestrem Windows, które mogą powodować problemy z komputerem.
- Krok 3: kliknij „Naprawić wszystko”, Aby rozwiązać wszystkie problemy.
Zmień częstotliwość tworzenia punktów przywracania, ręcznie edytując rejestr.
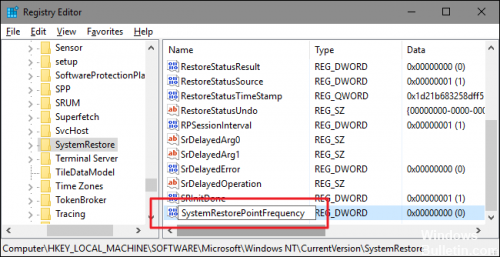
Domyślne ostrzeżenie: Edytor rejestru to potężne narzędzie, które może spowodować niestabilność systemu lub nawet nieskuteczność w przypadku nadużycia. To dość prosty hack i tak długo, jak postępujesz zgodnie z instrukcjami, nie powinieneś mieć żadnych problemów. Jeśli jednak nigdy wcześniej z nim nie współpracowałeś, przed rozpoczęciem powinieneś rozważyć, jak korzystać z edytora rejestru. I na stałe zapisz rejestr (i komputer!) Przed wprowadzeniem jakichkolwiek zmian.
- Otwórz Edytor rejestru, klikając przycisk Start i wpisując „regedit”. Naciśnij klawisz Enter, aby otworzyć Edytor rejestru i nadać mu uprawnienia do wprowadzania zmian na komputerze.
- W Edytorze rejestru użyj lewego paska bocznego, aby przejść do następnego przycisku: HKEY_LOCAL_MACHINE Oprogramowanie Microsoft Windows NT Aktualna wersja Restore
- Następnie utwórz nową wartość w kluczu SystemRestore. Kliknij prawym przyciskiem myszy klucz SystemRestore i wybierz Nowy> Wartość DWORD (32-bitowa). Nazwij nową wartość SystemRestorePointFrequency.
- Domyślnie częstotliwość SystemRestorePointFrequency ma wartość zero i pozostawiamy ją w ten sposób. To skutecznie wyłącza kontrolę częstotliwości, ustawiając interwał na zero.
WNIOSEK
Należy pamiętać, że przywracanie systemu wymaga dużo miejsca, dlatego należy sprawdzić, ile miejsca zostało zaplanowane dla tej funkcji. Możesz utworzyć zbyt wiele punktów przywracania w krótkim czasie, co może wpłynąć na ich użyteczność.
Porada eksperta: To narzędzie naprawcze skanuje repozytoria i zastępuje uszkodzone lub brakujące pliki, jeśli żadna z tych metod nie zadziałała. Działa dobrze w większości przypadków, gdy problem jest spowodowany uszkodzeniem systemu. To narzędzie zoptymalizuje również Twój system, aby zmaksymalizować wydajność. Można go pobrać przez Kliknięcie tutaj

CCNA, Web Developer, narzędzie do rozwiązywania problemów z komputerem
Jestem entuzjastą komputerów i praktykującym specjalistą IT. Mam za sobą lata doświadczenia w programowaniu komputerów, rozwiązywaniu problemów ze sprzętem i naprawach. Specjalizuję się w tworzeniu stron internetowych i projektowaniu baz danych. Posiadam również certyfikat CCNA do projektowania sieci i rozwiązywania problemów.

