Zaktualizowany 2024 kwietnia: Przestań otrzymywać komunikaty o błędach i spowolnij swój system dzięki naszemu narzędziu do optymalizacji. Pobierz teraz na pod tym linkiem
- Pobierz i zainstaluj narzędzie do naprawy tutaj.
- Pozwól mu przeskanować twój komputer.
- Narzędzie będzie wtedy napraw swój komputer.
Jedną z wielu kreatywnych opcji wbudowanych w system Windows jest możliwość nagrywania i odtwarzania wszelkiego rodzaju plików multimedialnych. Windows 10 ułatwia wybór domyślnego urządzenia do nagrywania i odtwarzania dźwięku. Ale co, jeśli wolisz używać innego urządzenia o podobnych możliwościach?
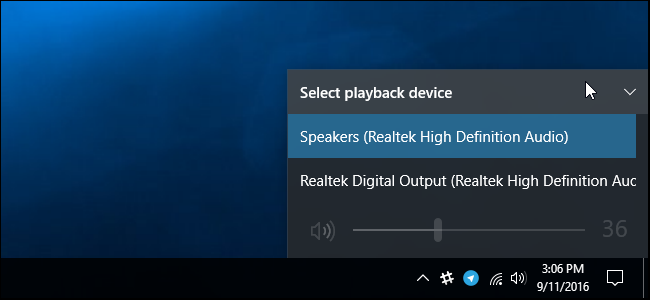
Na przykład masz na komputerze kamerę internetową i mikrofon i chcesz, aby mikrofon był domyślnym urządzeniem nagrywającym. A może masz słuchawki i głośniki i chcesz, aby słuchawki były domyślnym urządzeniem do odtwarzania dźwięku.
Zobaczmy, jak możesz zmienić domyślne urządzenia audio w systemie Windows 10:
Zmiana domyślnego urządzenia audio w systemie Windows 10
- Otwórz ustawienia.
- Idź do System - Dźwięk.
- Wybierz żądane urządzenie z listy rozwijanej „Wybierz urządzenie wyjściowe” po prawej stronie.
- Może być konieczne ponowne uruchomienie niektórych aplikacji, takich jak odtwarzacz audio, aby mogły odtworzyć wprowadzone zmiany.
Zmiana domyślnego urządzenia odtwarzacza audio z poziomu panelu sterowania dźwiękiem
Aktualizacja z kwietnia 2024 r.:
Za pomocą tego narzędzia możesz teraz zapobiegać problemom z komputerem, na przykład chroniąc przed utratą plików i złośliwym oprogramowaniem. Dodatkowo jest to świetny sposób na optymalizację komputera pod kątem maksymalnej wydajności. Program z łatwością naprawia typowe błędy, które mogą wystąpić w systemach Windows - nie ma potrzeby wielogodzinnego rozwiązywania problemów, gdy masz idealne rozwiązanie na wyciągnięcie ręki:
- Krok 1: Pobierz narzędzie do naprawy i optymalizacji komputera (Windows 10, 8, 7, XP, Vista - Microsoft Gold Certified).
- Krok 2: kliknij „Rozpocznij skanowanie”, Aby znaleźć problemy z rejestrem Windows, które mogą powodować problemy z komputerem.
- Krok 3: kliknij „Naprawić wszystko”, Aby rozwiązać wszystkie problemy.
- Otwórz panel sterowania i kliknij / naciśnij ikonę dźwięku.
- Kliknij / dotknij zakładkę Odtwarzanie i wykonaj jedną z poniższych czynności, aby ustawić domyślne urządzenie odtwarzania.
- Kliknij prawym przyciskiem urządzenie odtwarzające lub przytrzymaj przycisk myszy i kliknij / dotknij Ustaw urządzenie domyślne.
- Wybierz urządzenie odtwarzające i albo
- Kliknij / naciśnij Ustaw domyślne, aby ustawić zarówno „urządzenie domyślne”, jak i „domyślne urządzenie komunikacyjne”.
- Kliknij / naciśnij strzałkę menu rozwijanego po prawej stronie opcji Ustaw domyślne i kliknij / naciśnij Urządzenie domyślne.
- Kliknij / naciśnij strzałkę menu rozwijanego po prawej stronie opcji Ustaw domyślne i kliknij / naciśnij opcję Domyślne urządzenie komunikacyjne. Nie będzie to „Urządzenie domyślne”.
- Po zakończeniu kliknij / dotknij OK.
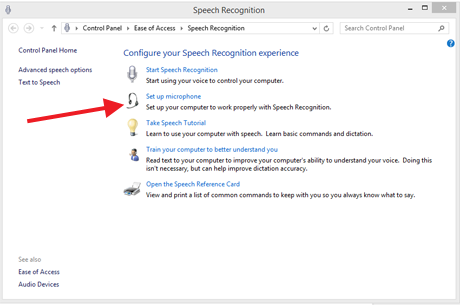
Jak ustawić domyślne urządzenie rejestrujące w systemie Windows 10
- Przejdź do Panelu sterowania dźwiękiem, jak opisano powyżej, i kliknij kartę Nagrywanie. Tutaj możesz zobaczyć posiadane urządzenia audio, które mogą być używane jako mikrofony. Ponownie, Twoje bieżące urządzenie domyślne jest oznaczone zielonym ptaszkiem. Wybierz preferowane urządzenie i kliknij opcję Ustaw jako domyślne, tak jak w przypadku odtwarzania.
- Możesz sprawdzić, czy urządzenie nagrywające (mikrofon) działa, szukając ruchu na pasku wzmocnienia dźwięku obok każdego urządzenia. Jeśli nie widzisz ruchu, gdy mówisz do mikrofonu, może być konieczne skonfigurowanie urządzenia tak, aby nie było wyciszone lub ustawione zbyt nisko, aby nagrywać. Kliknij opcję Właściwości, a następnie wybierz kartę Poziomy.
- Jeśli zmiana poziomu nie zadziała, wybierz swoje urządzenie i kliknij przycisk Konfiguruj. Spowoduje to przejście do okna łatwego dostępu (nie martw się, działa to dla wszystkich konfiguracji urządzeń dźwiękowych). Kliknij Konfiguruj mikrofon. System Windows poprowadzi Cię przez kilka prostych kroków, aby uruchomić mikrofon.
Jak dowiedzieć się, jakiego urządzenia używa aplikacja
Paski po prawej stronie urządzenia odtwarzającego lub nagrywającego w polu Dźwięk informują, które urządzenia odtwarzają dźwięki.
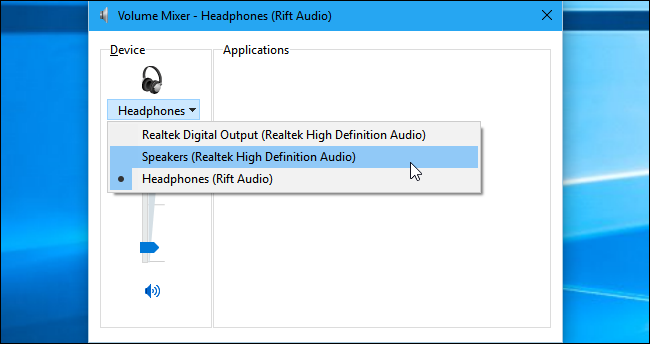
- Aby zobaczyć, które aplikacje odtwarzają dźwięk na którym urządzeniu, możesz otworzyć mikser głośności, klikając prawym przyciskiem myszy ikonę dźwięku w powiadomieniu i wybierając „Otwórz mikser głośności”.
- Kliknij menu Urządzenie i wybierz urządzenie. Zobaczysz, które aplikacje odtwarzają dźwięk na tym konkretnym urządzeniu.
Jeśli aplikacja nadal odtwarza pliki audio na urządzeniu, które nie zostało ustawione jako urządzenie domyślne, może być konieczne uzyskanie dostępu do ustawień tej aplikacji i osobna zmiana urządzenia audio. Lub po prostu zamknij i uruchom ponownie aplikację, aby rozwiązać problem i upewnić się, że wybór nowego urządzenia audio jest przestrzegany.
Porada eksperta: To narzędzie naprawcze skanuje repozytoria i zastępuje uszkodzone lub brakujące pliki, jeśli żadna z tych metod nie zadziałała. Działa dobrze w większości przypadków, gdy problem jest spowodowany uszkodzeniem systemu. To narzędzie zoptymalizuje również Twój system, aby zmaksymalizować wydajność. Można go pobrać przez Kliknięcie tutaj

CCNA, Web Developer, narzędzie do rozwiązywania problemów z komputerem
Jestem entuzjastą komputerów i praktykującym specjalistą IT. Mam za sobą lata doświadczenia w programowaniu komputerów, rozwiązywaniu problemów ze sprzętem i naprawach. Specjalizuję się w tworzeniu stron internetowych i projektowaniu baz danych. Posiadam również certyfikat CCNA do projektowania sieci i rozwiązywania problemów.

