Zaktualizowany 2024 kwietnia: Przestań otrzymywać komunikaty o błędach i spowolnij swój system dzięki naszemu narzędziu do optymalizacji. Pobierz teraz na pod tym linkiem
- Pobierz i zainstaluj narzędzie do naprawy tutaj.
- Pozwól mu przeskanować twój komputer.
- Narzędzie będzie wtedy napraw swój komputer.
Zmiana rozmiaru i odstępów ikon w pliku Pulpit Windows 10 może wydawać się niepotrzebne, ale w przypadku niektórych aktualizacji systemu Windows 8 wystąpiły problemy z niewystarczającymi odstępami między ikonami, małymi czcionkami i innymi dziwactwami. Jeśli jesteś jednym z nich, dowiedz się, jak zmienić odstępy między ikonami na pulpicie systemu Windows 10 tutaj.
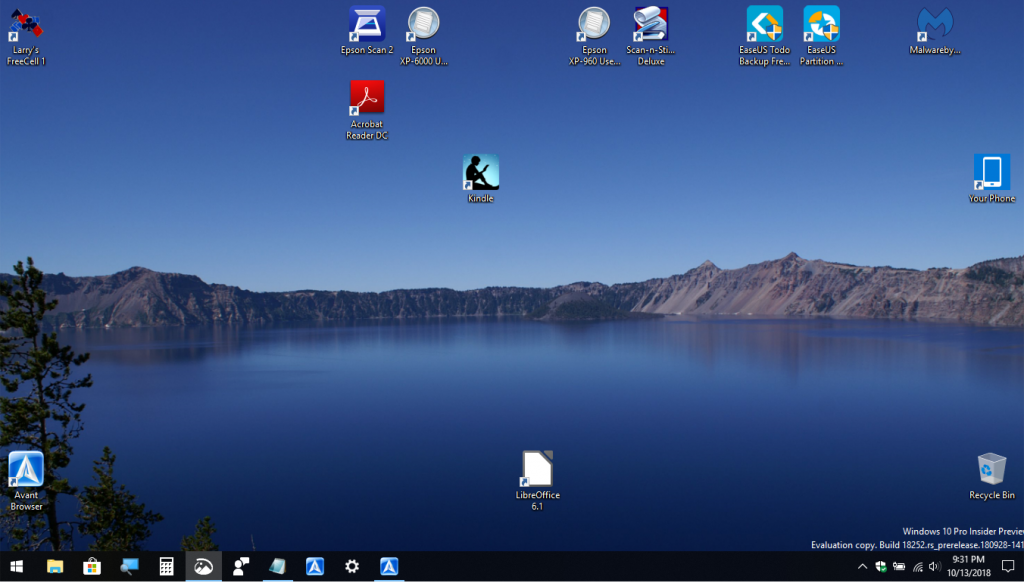
W następnej lekcji dowiesz się, jak zmienić odległość między ikonami na pulpicie, zarówno w pionie, jak iw poziomie, w systemie Windows 10. Domyślna odległość między ikonami na pulpicie wynosi -1125 jednostek dla odległości poziomej i pionowej.
Odległość tę można zmienić, konfigurując określone klucze w edytorze rejestru. Kroki są bardzo proste i zawsze możesz zresetować wartość domyślną za pomocą tej samej procedury. Odstępy między ikonami wynoszą od -480 do -2730, więc możesz wybrać dowolną wartość z tego zakresu.
Użyj Edytora rejestru, aby dostosować odstępy między ikonami
Aktualizacja z kwietnia 2024 r.:
Za pomocą tego narzędzia możesz teraz zapobiegać problemom z komputerem, na przykład chroniąc przed utratą plików i złośliwym oprogramowaniem. Dodatkowo jest to świetny sposób na optymalizację komputera pod kątem maksymalnej wydajności. Program z łatwością naprawia typowe błędy, które mogą wystąpić w systemach Windows - nie ma potrzeby wielogodzinnego rozwiązywania problemów, gdy masz idealne rozwiązanie na wyciągnięcie ręki:
- Krok 1: Pobierz narzędzie do naprawy i optymalizacji komputera (Windows 10, 8, 7, XP, Vista - Microsoft Gold Certified).
- Krok 2: kliknij „Rozpocznij skanowanie”, Aby znaleźć problemy z rejestrem Windows, które mogą powodować problemy z komputerem.
- Krok 3: kliknij „Naprawić wszystko”, Aby rozwiązać wszystkie problemy.
- Kliknij Windows + R, aby otworzyć okno Uruchom, wpisz regedit i naciśnij Enter.
- Przejdź do następującej lokalizacji
- HKEY_CURRENT_USER \ Control Panel \ Desktop \ WindowMetrics
- Dowiedz się więcej o WindowMetrics w prawym panelu. To jest odległość pozioma. Kliknij dwukrotnie ikonę IconSpacing, aby zmienić wartość. Wybierz dowolną wartość z zakresu od -480 do -2730, gdzie -480 to odległość minimalna, a -2780 to odległość maksymalna.
- Teraz odległość w pionie jest taka sama jak w kroku 4, wystarczy dwukrotnie kliknąć IconVerticalSpacing. Teraz ustaw dowolną wartość między -480 a -2730 i kliknij OK, aby zapisać zmiany. Spowoduje to zmianę odległości między ikonami.
- Uruchom ponownie komputer, aby zapisać zmiany.
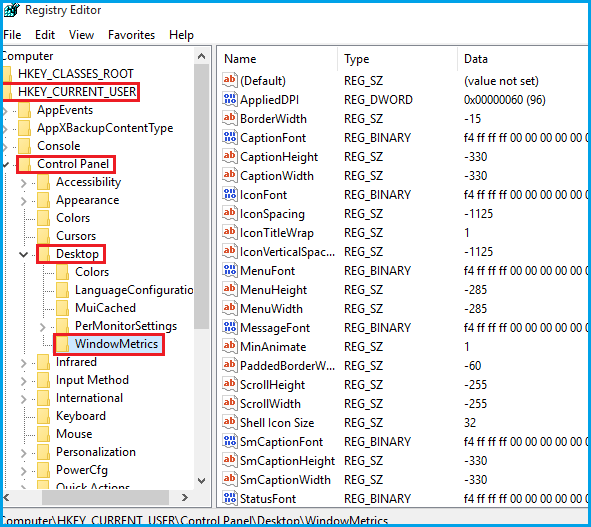
Możesz nieznacznie zmienić tę wartość, aby ustawić odstępy między ikonami, jak chcesz. Dla mnie -1100 jest dobre dla oczu i mogę wyświetlać więcej ikon na pulpicie.
Czy stało się to na Twoim pulpicie podczas aktualizacji systemu Windows 10? Zostaw komentarz poniżej i daj nam znać, czy ten przewodnik jest dla Ciebie odpowiedni.
Porada eksperta: To narzędzie naprawcze skanuje repozytoria i zastępuje uszkodzone lub brakujące pliki, jeśli żadna z tych metod nie zadziałała. Działa dobrze w większości przypadków, gdy problem jest spowodowany uszkodzeniem systemu. To narzędzie zoptymalizuje również Twój system, aby zmaksymalizować wydajność. Można go pobrać przez Kliknięcie tutaj

CCNA, Web Developer, narzędzie do rozwiązywania problemów z komputerem
Jestem entuzjastą komputerów i praktykującym specjalistą IT. Mam za sobą lata doświadczenia w programowaniu komputerów, rozwiązywaniu problemów ze sprzętem i naprawach. Specjalizuję się w tworzeniu stron internetowych i projektowaniu baz danych. Posiadam również certyfikat CCNA do projektowania sieci i rozwiązywania problemów.

