Zaktualizowany 2024 kwietnia: Przestań otrzymywać komunikaty o błędach i spowolnij swój system dzięki naszemu narzędziu do optymalizacji. Pobierz teraz na pod tym linkiem
- Pobierz i zainstaluj narzędzie do naprawy tutaj.
- Pozwól mu przeskanować twój komputer.
- Narzędzie będzie wtedy napraw swój komputer.
Przy ustawieniach domyślnych system Windows 10 wyświetla 24-godzinny zegar zarówno na pasku zadań, jak i na ekranie blokady. Chociaż format 24-godzinny nie jest niczym złym, wielu użytkowników uważa, że zegar 24-godzinny jest trudny do odczytania i preferuje łatwy do odczytania zegar 12-godzinny.
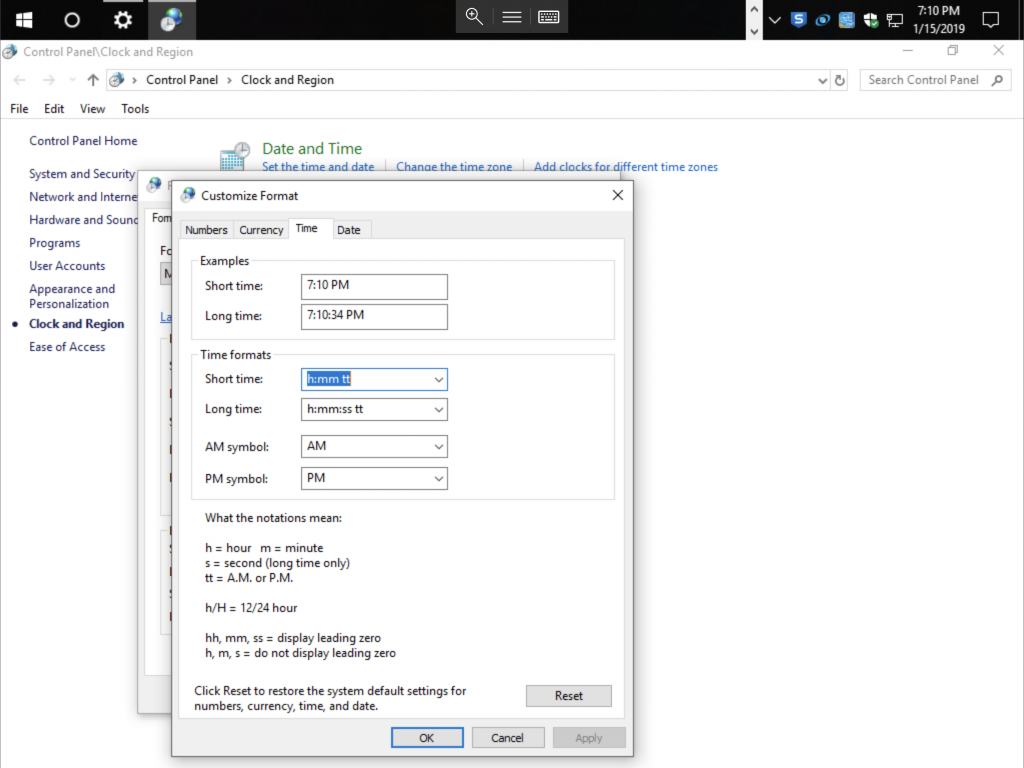
Jeśli używasz systemu Windows 10 i wolisz zmienić domyślny format czasu z 24-godzinnego na 12-godzinny lub odwrotnie, możesz zmienić format czasu w ustawieniach i panelu sterowania.
Ten przewodnik pokazuje, jak zmienić format czasu z 24 godzin na 12 godzin i odwrotnie w systemie Windows 10.
Należy pamiętać, że zmiana formatu czasu z 24-godzinnego na 12-godzinny nie wpływa na zegar na ekranie blokady. Zegar na ekranie blokady będzie nadal wyświetlał czas w formacie 24-godzinnym. Niestety można teraz zmienić czas format zegara na ekranie blokady.
Aktualizacja z kwietnia 2024 r.:
Za pomocą tego narzędzia możesz teraz zapobiegać problemom z komputerem, na przykład chroniąc przed utratą plików i złośliwym oprogramowaniem. Dodatkowo jest to świetny sposób na optymalizację komputera pod kątem maksymalnej wydajności. Program z łatwością naprawia typowe błędy, które mogą wystąpić w systemach Windows - nie ma potrzeby wielogodzinnego rozwiązywania problemów, gdy masz idealne rozwiązanie na wyciągnięcie ręki:
- Krok 1: Pobierz narzędzie do naprawy i optymalizacji komputera (Windows 10, 8, 7, XP, Vista - Microsoft Gold Certified).
- Krok 2: kliknij „Rozpocznij skanowanie”, Aby znaleźć problemy z rejestrem Windows, które mogą powodować problemy z komputerem.
- Krok 3: kliknij „Naprawić wszystko”, Aby rozwiązać wszystkie problemy.
Aby zmienić czas w systemie Windows 10 z formatu 24-godzinnego na 12-godzinny
Poniższe kroki i zrzuty ekranu pochodzą z systemu Windows 10, ale Windows 8.1 / 8 i Windows 7 będą miały podobne ustawienia, z wyjątkiem dostępu do panelu sterowania. Te same kroki dotyczą zatem starszej wersji systemu operacyjnego Windows.
- Kliknij prawym przyciskiem myszy zegar w prawym dolnym rogu ekranu, a następnie kliknij „Ustaw datę / godzinę”.
- Kliknij „Data, godzina i formatowanie regionalne” po prawej stronie okna.
- Przewiń do końca „Dane w formacie regionalnym”.
- Kliknij „Zmień formaty danych”.
- W sekcji „Krótki czas” wybierz „9:40”.
- Zamknij okno
- Twój czas jest teraz wyświetlany w formacie 12-godzinnym i wartością AM / PM
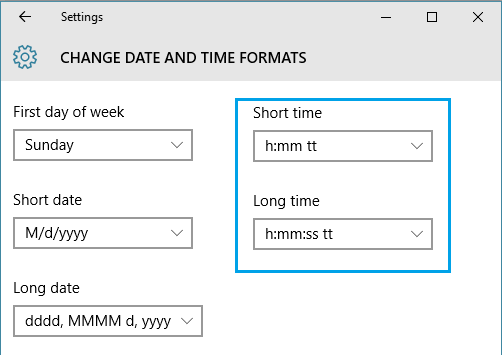
Aby lepiej to wyjaśnić, na komputerze z systemem Windows 10, który wyświetla czas w formacie 24-godzinnym, można znaleźć ustawienia czasu długiego i krótkiego z wielką literą „H” reprezentującą format 24-godzinny. Po prostu kliknij menu rozwijane i dokonaj wyboru zawierającego małe „h”.
- Krótki czas: H: mm - Zmień na h: mm tt
- Długi czas: H: mm: ss - Zmień na h: mm: ss tt
Litery „tt” w ustawieniach 12-godzinnych powyżej oznaczają AM lub PM. Dlatego czas na komputerze z systemem Windows 10 będzie teraz wyświetlany jako 18:45 lub 18:00.
Porada eksperta: To narzędzie naprawcze skanuje repozytoria i zastępuje uszkodzone lub brakujące pliki, jeśli żadna z tych metod nie zadziałała. Działa dobrze w większości przypadków, gdy problem jest spowodowany uszkodzeniem systemu. To narzędzie zoptymalizuje również Twój system, aby zmaksymalizować wydajność. Można go pobrać przez Kliknięcie tutaj

CCNA, Web Developer, narzędzie do rozwiązywania problemów z komputerem
Jestem entuzjastą komputerów i praktykującym specjalistą IT. Mam za sobą lata doświadczenia w programowaniu komputerów, rozwiązywaniu problemów ze sprzętem i naprawach. Specjalizuję się w tworzeniu stron internetowych i projektowaniu baz danych. Posiadam również certyfikat CCNA do projektowania sieci i rozwiązywania problemów.

