Zaktualizowany 2024 kwietnia: Przestań otrzymywać komunikaty o błędach i spowolnij swój system dzięki naszemu narzędziu do optymalizacji. Pobierz teraz na pod tym linkiem
- Pobierz i zainstaluj narzędzie do naprawy tutaj.
- Pozwól mu przeskanować twój komputer.
- Narzędzie będzie wtedy napraw swój komputer.
Jeśli nie zostanie dotknięty, ekran blokady Windows 10 wyłączy się i wyłączy ekran po minucie. Niezależnie od tego, czy chcesz, aby ekran blokady pozostawał otwarty dłużej, czy po prostu utrzymywał Cortanę na ekranie blokady, istnieje sposób na zmianę ustawień opóźnienia ekranu blokady. W rejestrze systemu Windows należy zrobić kilka rzeczy, aby dodać czas wygaśnięcia ekranu blokady do opcji zasilania systemu Windows 10.

System Windows wyłącza ekran po 60 sekundach, jeśli system jest zablokowany, niezależnie od ustawień zasilania. Wyświetlacz wyłącza się, gdy system jest zablokowany, nawet jeśli skonfigurowano system Windows, aby nigdy nie wyłączał wyświetlacza, gdy urządzenie jest podłączone do źródła zasilania.
Rejestr systemu Windows, powszechnie nazywany „rejestrem”, to zbiór baz danych zawierających wszystkie ustawienia konfiguracyjne systemu Windows. Rejestr służy do przechowywania informacji o oprogramowaniu, urządzeniach sprzętowych, ustawieniach użytkownika, konfiguracjach systemu operacyjnego i innych ważnych systemach i procesach z systemem Windows.
Dodawanie ustawień czasu oczekiwania do zasilania opcji przez ręczne modyfikowanie rejestru
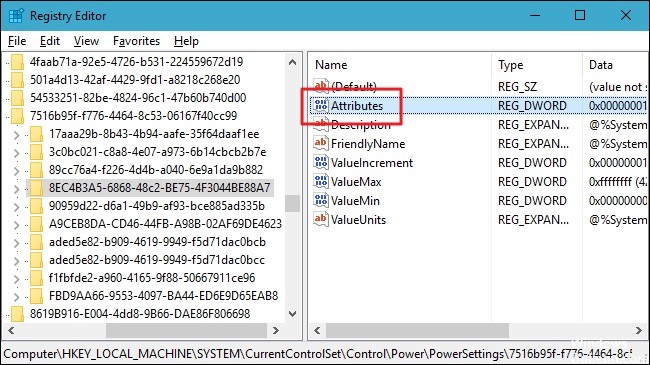
Aby dodać czas oczekiwania do opcji zasilania, wystarczy dostosować go do ustawienia w rejestrze systemu Windows.
Domyślne ostrzeżenie: Edytor rejestru to potężne narzędzie, które może spowodować niestabilność systemu lub nawet nieskuteczność w przypadku nadużycia. To dość prosty hack i tak długo, jak postępujesz zgodnie z instrukcjami, nie powinieneś mieć żadnych problemów. Jeśli jednak nigdy wcześniej z nim nie współpracowałeś, przed rozpoczęciem powinieneś rozważyć, jak korzystać z edytora rejestru. I na stałe zapisz rejestr (i komputer!) Przed wprowadzeniem jakichkolwiek zmian.
Aktualizacja z kwietnia 2024 r.:
Za pomocą tego narzędzia możesz teraz zapobiegać problemom z komputerem, na przykład chroniąc przed utratą plików i złośliwym oprogramowaniem. Dodatkowo jest to świetny sposób na optymalizację komputera pod kątem maksymalnej wydajności. Program z łatwością naprawia typowe błędy, które mogą wystąpić w systemach Windows - nie ma potrzeby wielogodzinnego rozwiązywania problemów, gdy masz idealne rozwiązanie na wyciągnięcie ręki:
- Krok 1: Pobierz narzędzie do naprawy i optymalizacji komputera (Windows 10, 8, 7, XP, Vista - Microsoft Gold Certified).
- Krok 2: kliknij „Rozpocznij skanowanie”, Aby znaleźć problemy z rejestrem Windows, które mogą powodować problemy z komputerem.
- Krok 3: kliknij „Naprawić wszystko”, Aby rozwiązać wszystkie problemy.
1. Otwórz Edytor rejestru, klikając przycisk Start i wpisując „regedit”. Naciśnij klawisz Enter, aby otworzyć Edytor rejestru i nadać mu uprawnienia do wprowadzania zmian na komputerze.
2. W Edytorze rejestru użyj lewego paska bocznego, aby przejść do następnego przycisku:
HKEYLOCAL_MACHINE\SYSTEM\CurrentControlSet\Control\Power\PowerSettings\7516b95f-f776-4464-8c53-06167f40cc99\8EC4B3A5-6868-48c2-BE75-4F3044BE88A7
3. Kliknij dwukrotnie wartość Atrybuty w prawym okienku, aby otworzyć okno Właściwości.
4. Zmień wartość w polu Dane wartości z 1 na 2, a następnie kliknij OK.
Korzystanie z narzędzia PowerCfg.exe
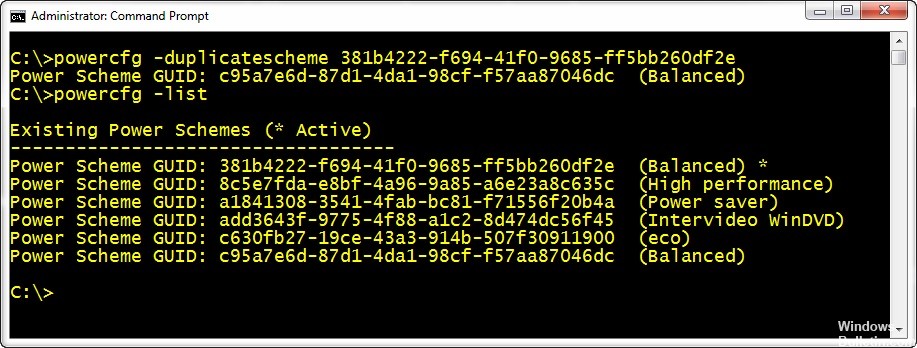
Możesz użyć narzędzia PowerCfg.exe Power Options, aby skonfigurować opóźnienie wyświetlania, które jest używane, gdy komputer jest w stanie odblokowanym i gdy jest na zablokowanym ekranie. W wierszu administracyjnym można użyć następujących poleceń, aby kontrolować czas wyświetlania. Po prostu wykonaj następujące kroki:
- Naciśnij start i wpisz „cmd”.
- W wynikach wyszukiwania kliknij prawym przyciskiem myszy „cmd” i wybierz „Otwórz jako administrator”, aby przejść do środowiska z wysokim monitem.
- Wpisz następujące polecenie „za każdym razem, gdy zastępujesz czas w sekundach preferowaną liczbą.
powercfg.exe / setacvalueindex SCHEME_CURRENT SUB_VIDEO VIDEOIDLE
powercfg.exe / setacvalueindex SCHEME_CURRENT SUB_VIDEO VIDEOCONLOCK
powercfg.exe / setactive SCHEME_CURRENT
Opóźnienie VIDEOIDLE jest używane, gdy komputer jest odblokowany, a opóźnienie VIDEOCONLOCK jest używane, gdy komputer znajduje się na zablokowanym ekranie. Jeśli czas wygaszacza ekranu jest krótszy niż czas VIDEOIDLE, ekran blokady jest aktywowany, zanim monitor wyłączy się w czasie martwym. The wygaszacz ekranu można regulować, dostosowując wygląd i panel sterowania.
Polecenia te określają czas oczekiwania używany przy podłączaniu systemu i korzystaniu z zasilacza. Aby ustawić czas oczekiwania zasilania prądem stałym (baterii), użyj przełącznika / setdcvalueindex zamiast / setacvalueindex.

https://support.microsoft.com/en-us/help/4026828/windows-change-your-screen-saver-settings
Porada eksperta: To narzędzie naprawcze skanuje repozytoria i zastępuje uszkodzone lub brakujące pliki, jeśli żadna z tych metod nie zadziałała. Działa dobrze w większości przypadków, gdy problem jest spowodowany uszkodzeniem systemu. To narzędzie zoptymalizuje również Twój system, aby zmaksymalizować wydajność. Można go pobrać przez Kliknięcie tutaj

CCNA, Web Developer, narzędzie do rozwiązywania problemów z komputerem
Jestem entuzjastą komputerów i praktykującym specjalistą IT. Mam za sobą lata doświadczenia w programowaniu komputerów, rozwiązywaniu problemów ze sprzętem i naprawach. Specjalizuję się w tworzeniu stron internetowych i projektowaniu baz danych. Posiadam również certyfikat CCNA do projektowania sieci i rozwiązywania problemów.

