Zaktualizowano maj 2024: Przestań otrzymywać komunikaty o błędach i spowolnij swój system dzięki naszemu narzędziu do optymalizacji. Pobierz teraz na pod tym linkiem
- Pobierz i zainstaluj narzędzie do naprawy tutaj.
- Pozwól mu przeskanować twój komputer.
- Narzędzie będzie wtedy napraw swój komputer.
Chłodzenie systemu jest ważnym elementem zapewniającym bezproblemową pracę komputera. Niekontrolowane podgrzewanie części może uszkodzić sprzęt i ostatecznie zniszczyć komputer. Chłodzenie systemu Windows 10 zapewnia, że część komputera nie nagrzewa więcej niż określona wartość. Chłodzenie systemu Windows jest dwojakiego rodzaju, zwane chłodzeniem aktywnym lub chłodzeniem pasywnym. Aby skuteczniej reagować na politykę chłodzenia systemu, więcej szczegółów omówiono w odpowiedniej sekcji tego artykułu.
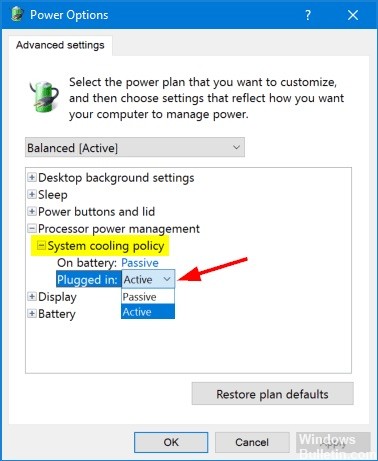
Zasady chłodzenia systemu umożliwiają określenie trybu chłodzenia, którego chcesz używać na komputerze z systemem Windows, dla którego masz dwie opcje: Aktywna i Pasywna.
- Ustawienie Aktywne zwiększa prędkość wentylatora, zanim procesor przełączy się na chłodzenie główne. Aby uzyskać najlepszą wydajność, ustaw zasady chłodzenia systemu na Aktywne.
- Ustawienie pasywne spowalnia edytor przed zwiększeniem prędkości wentylatora. Jeśli wentylator działa nieprzerwanie i chcesz go wyciszyć, możesz wybrać tryb pasywny.
Sposoby zmiany zasad chłodzenia systemu dla Twojego planu zasilania w systemie Windows 10
Aktualizacja z 2024 maja:
Za pomocą tego narzędzia możesz teraz zapobiegać problemom z komputerem, na przykład chroniąc przed utratą plików i złośliwym oprogramowaniem. Dodatkowo jest to świetny sposób na optymalizację komputera pod kątem maksymalnej wydajności. Program z łatwością naprawia typowe błędy, które mogą wystąpić w systemach Windows - nie ma potrzeby wielogodzinnego rozwiązywania problemów, gdy masz idealne rozwiązanie na wyciągnięcie ręki:
- Krok 1: Pobierz narzędzie do naprawy i optymalizacji komputera (Windows 10, 8, 7, XP, Vista - Microsoft Gold Certified).
- Krok 2: kliknij „Rozpocznij skanowanie”, Aby znaleźć problemy z rejestrem Windows, które mogą powodować problemy z komputerem.
- Krok 3: kliknij „Naprawić wszystko”, Aby rozwiązać wszystkie problemy.
Zmień zarządzanie energią procesora w polityce chłodzenia systemu w opcjach zasilania
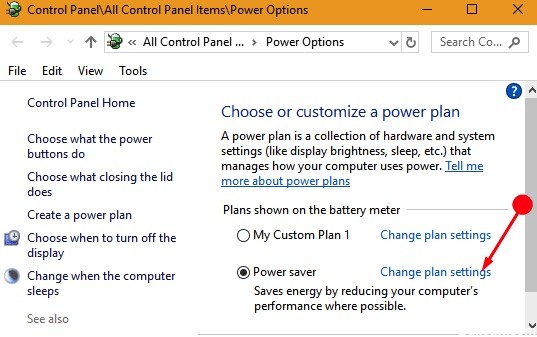
Krok 1 - Wpisz panel sterowania w polu wyszukiwania Cortana i wybierz go w obszarze najlepszych wyników.
Lub, jeśli chcesz przejść bezpośrednio do opcji energii, idź w innym kierunku. Kliknij przycisk Start, wpisz plan energetyczny i, gdy się pojawi, kliknij Wybierz plan energetyczny.
Krok 2 - W ten sposób musisz najpierw uzyskać dostęp do zaawansowanych opcji zasilania. Dlatego w pobliżu tabeli funkcji wybierz opcję Edytuj ustawienia planu.
Krok 3 - Kliknij łącze Edytuj zaawansowane ustawienia zasilania u dołu okna.
Krok 4 - Wyświetlane są zaawansowane ustawienia w oknie dialogowym Opcje zasilania, dzięki czemu można dwukrotnie kliknąć zarządzanie energią procesora, aby je rozszerzyć. W przyszłości kliknij dwukrotnie Zasady chłodzenia systemu, aby wyświetlić inne funkcje w ramach tej opcji.
Krok 5 - Ponownie kliknij dwukrotnie opcję Bateria, aby znaleźć menu rozwijane. Z listy rozwijanej wybierz odpowiednio aktywa lub zobowiązania. Następnie przejdź do opcji Podłączony.
Krok 6 - Po zakończeniu procesu wybierz Zastosuj, a następnie kliknij przycisk OK u dołu pola. Następnie usuń zaznaczenie pola, jeśli wybór został zapisany.
Zmień zasady chłodzenia systemu dla procesora za pomocą powercfg

- Otwórz nowy wiersz polecenia
- Aby ustawić „Podłączony” na „Pasywny”, wpisz następujące polecenie: powercfg / SETACVALUEINDEX SCHEME_CURRENT 54533251-82be-4824-96c1-47b60b740d00 94d3a615-a899-4ac5-ae2b-e4d8f634367f 0
- Aby ustawić „Podłączony” na „Aktywny”: powercfg / SETACVALUEINDEX SCHEME_CURRENT 54533251-82be-4824-96c1-47b60b740d00 94d3a615-a899-4ac5-ae2b-e4d8f634367f 1
- Ustaw „Zasilanie bateryjne” na „Pasywne”: powercfg / SETDCVALUEINDEX SCHEME_CURRENT 54533251-82be-4824-96c1-47b60b740d00 94d3a615-a899-4ac5-ae2b-e4d8f634367f 0
- Ustaw „Zasilanie bateryjne” na „Aktywne”: powercfg / SETDCVALUEINDEX SCHEME_CURRENT 54533251-82be-4824-96c1-47b60b740d00 94d3a615-a899-4ac5-ae2b-e4d8f634367f 1
WNIOSEK
Mam nadzieję, że te kroki i wyjaśnienia pomogły zrozumieć aktywny i pasywny system oraz sposób zmiany polityki chłodzenia procesora.
Porada eksperta: To narzędzie naprawcze skanuje repozytoria i zastępuje uszkodzone lub brakujące pliki, jeśli żadna z tych metod nie zadziałała. Działa dobrze w większości przypadków, gdy problem jest spowodowany uszkodzeniem systemu. To narzędzie zoptymalizuje również Twój system, aby zmaksymalizować wydajność. Można go pobrać przez Kliknięcie tutaj

CCNA, Web Developer, narzędzie do rozwiązywania problemów z komputerem
Jestem entuzjastą komputerów i praktykującym specjalistą IT. Mam za sobą lata doświadczenia w programowaniu komputerów, rozwiązywaniu problemów ze sprzętem i naprawach. Specjalizuję się w tworzeniu stron internetowych i projektowaniu baz danych. Posiadam również certyfikat CCNA do projektowania sieci i rozwiązywania problemów.

