Zaktualizowano maj 2024: Przestań otrzymywać komunikaty o błędach i spowolnij swój system dzięki naszemu narzędziu do optymalizacji. Pobierz teraz na pod tym linkiem
- Pobierz i zainstaluj narzędzie do naprawy tutaj.
- Pozwól mu przeskanować twój komputer.
- Narzędzie będzie wtedy napraw swój komputer.
Czcionki aplikacji są zbyt małe w systemie Windows 10? Nauczyć się jak zmień rozmiar tekstu, aby go powiększyć.
W przypadku niektórych użytkowników systemu Windows 10, Windows 8.1 lub Windows 7 występuje denerwujący problem z czcionką: czcionka jest za mała na ich urządzeniu.
Zmień rozmiar czcionki
Możesz powiększyć tekst (i inne rzeczy, takie jak ikony) bez zmiany rozdzielczości ekranu lub laptopa. W ten sposób możesz ułatwić czytanie tekstu, ustawiając monitor lub laptop w najlepszej możliwej rozdzielczości.
- W systemie Windows 10 jest łatwiej. Po prostu przejdź do Start> przejdź do „Ekran”> wybierz „Zmień ustawienia wyświetlania”.
- W obszarze Skala i układ możesz zmienić rozmiar tekstu, aplikacji i innych elementów.
Zmiana rozdzielczości wyświetlacza
Innym sposobem na zwiększenie rozmiaru czcionki na komputerze jest zmiana rozdzielczości ekranu. Należy jednak pamiętać, że domyślna rozdzielczość monitora korzysta już z najlepszej możliwej konfiguracji wyświetlania w systemie Windows.
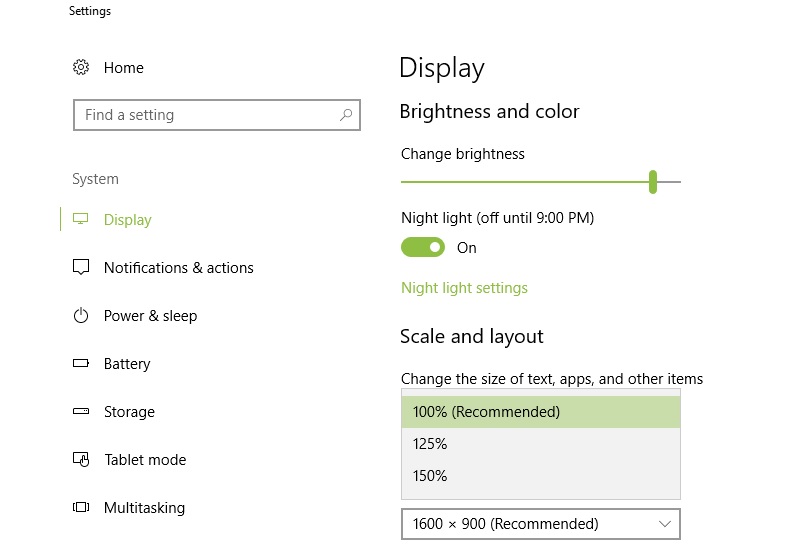
Zwiększenie rozdzielczości spowoduje powiększenie wszystkich części interfejsu użytkownika, ale niektóre z nich staną się rozmazane lub nawet całkowicie znikną.
Aby zmienić rozdzielczość ekranu w systemie Windows 10, przejdź do opcji Ustawienia> Wyświetlacz i wybierz inny poziom rozdzielczości z menu rozwijanego.
Zmień ustawienia wysokiej DPI
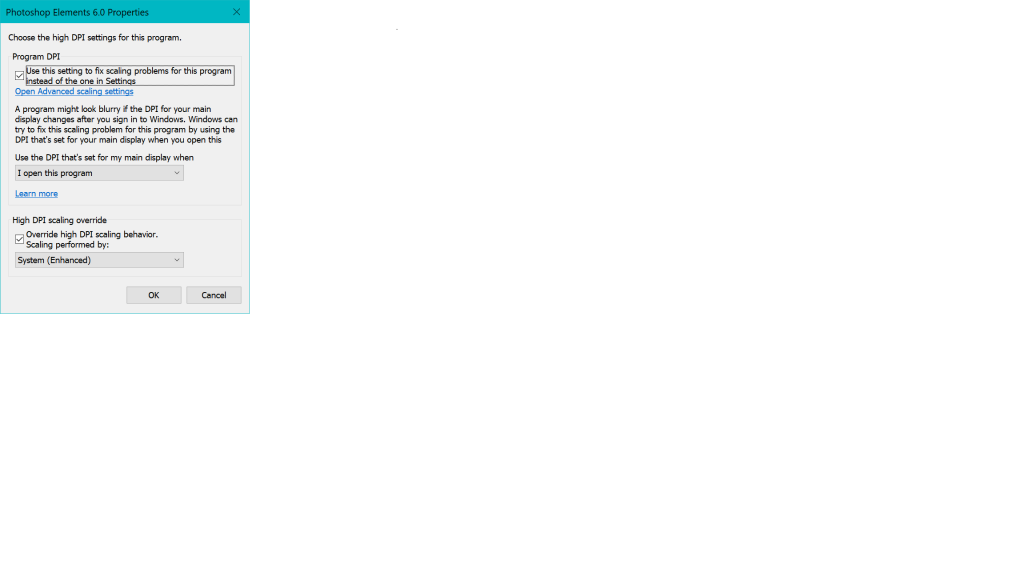
- Otwórz Eksploratora i zlokalizuj plik aplikacji (exe) programu, który powoduje problem, na przykład Photoshop Elements 6.0.exe.
- kliknij prawym przyciskiem myszy i wybierz Właściwości
- Wybierz zakładkę „Właściwości” i kliknij przycisk „Zgodność”.
- Kliknij przycisk „Zmień ustawienia wysokiej rozdzielczości”.
- Zaznacz oba pola i wybierz „[kiedy] otwieram ten program” i „System (zaawansowane)”.
- Kliknij przycisk OK.
Aktualizacja z 2024 maja:
Za pomocą tego narzędzia możesz teraz zapobiegać problemom z komputerem, na przykład chroniąc przed utratą plików i złośliwym oprogramowaniem. Dodatkowo jest to świetny sposób na optymalizację komputera pod kątem maksymalnej wydajności. Program z łatwością naprawia typowe błędy, które mogą wystąpić w systemach Windows - nie ma potrzeby wielogodzinnego rozwiązywania problemów, gdy masz idealne rozwiązanie na wyciągnięcie ręki:
- Krok 1: Pobierz narzędzie do naprawy i optymalizacji komputera (Windows 10, 8, 7, XP, Vista - Microsoft Gold Certified).
- Krok 2: kliknij „Rozpocznij skanowanie”, Aby znaleźć problemy z rejestrem Windows, które mogą powodować problemy z komputerem.
- Krok 3: kliknij „Naprawić wszystko”, Aby rozwiązać wszystkie problemy.
Powiększ swój ekran w systemie Windows 10
Jeśli chcesz powiększyć tylko niektóre części ekranu, nawet od czasu do czasu, możesz aktywować szkło powiększające systemu Windows. Aby to zrobić, otwórz Ustawienia i przejdź do Łatwy dostęp> Lupa i włącz lupę.
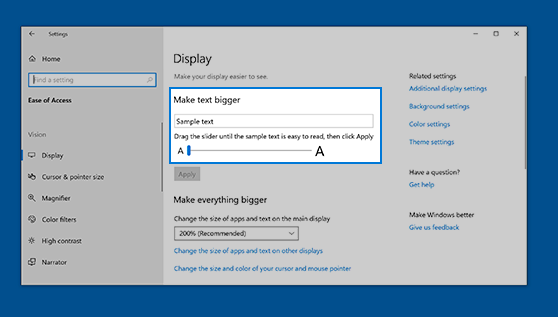
Otworzy się małe okienko powiększające - możesz przeciągnąć je po ekranie i nacisnąć ikonę plusa, aby powiększyć tę część ekranu. W obszarze Widoki możesz wybrać opcję soczewki (kwadratową soczewkę, którą możesz przeciągnąć po ekranie) lub opcję kotwicy (kotwica pojawi się u góry ekranu; jeśli przeciągniesz myszą po ekranie, zobaczysz powiększony wersja w tej górnej kotwicy).
Zwiększ rozmiar tekstu w dowolnej przeglądarce internetowej
- Kombinacja klawiszy CTRL + w jednej z głównych przeglądarek - Edge, IE, Chrome lub Firefox - może służyć do powiększania strony internetowej, umożliwiając powiększanie tekstu i obrazów. Wciśnięcie Ctrl - powiększenie strony. Możesz także wybrać Zoom z menu dowolnej przeglądarki.
- W Edge i Internet Explorer poziom powiększenia pozostaje taki sam na każdej odwiedzanej stronie internetowej. Jednak w Chrome i Firefox poziom powiększenia pozostaje stały tylko w obrębie domeny.
https://support.microsoft.com/en-us/help/4028566/windows-10-change-the-size-of-text
Porada eksperta: To narzędzie naprawcze skanuje repozytoria i zastępuje uszkodzone lub brakujące pliki, jeśli żadna z tych metod nie zadziałała. Działa dobrze w większości przypadków, gdy problem jest spowodowany uszkodzeniem systemu. To narzędzie zoptymalizuje również Twój system, aby zmaksymalizować wydajność. Można go pobrać przez Kliknięcie tutaj

CCNA, Web Developer, narzędzie do rozwiązywania problemów z komputerem
Jestem entuzjastą komputerów i praktykującym specjalistą IT. Mam za sobą lata doświadczenia w programowaniu komputerów, rozwiązywaniu problemów ze sprzętem i naprawach. Specjalizuję się w tworzeniu stron internetowych i projektowaniu baz danych. Posiadam również certyfikat CCNA do projektowania sieci i rozwiązywania problemów.

