Zaktualizowany 2024 kwietnia: Przestań otrzymywać komunikaty o błędach i spowolnij swój system dzięki naszemu narzędziu do optymalizacji. Pobierz teraz na pod tym linkiem
- Pobierz i zainstaluj narzędzie do naprawy tutaj.
- Pozwól mu przeskanować twój komputer.
- Narzędzie będzie wtedy napraw swój komputer.
Urządzenia Bluetooth są idealne, jeśli chcesz pozbyć się wszystkich tych kłopotliwych kabli i utrzymać porządek w swoim biurze. Na przykład chcę połączyć się z laptopem przez głośniki Bluetooth i słuchać muzyki podczas pracy.
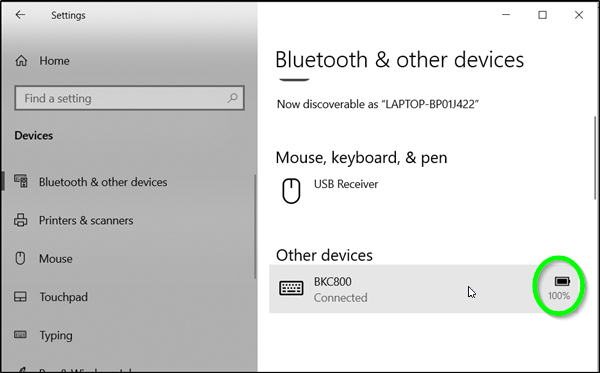
Ale jest coś, co doprowadza mnie do szału: moje głośnik Bluetooth jest pusty, gdy słucham jednej z moich ulubionych piosenek.
Jeśli naprawdę nienawidzisz tego, gdy bateria urządzenia Bluetooth wyczerpuje się i odłącza się od komputera, mamy dla Ciebie dobrą wiadomość. Windows 10 Redstone 5 wyświetla stan baterii urządzeń Bluetooth, więc nie będziesz zaskoczony problemami z niskim poziomem baterii.
Określanie poziomu naładowania baterii Bluetooth w systemie Windows 10
Monitorowanie stanu baterii urządzenia obsługującego technologię Bluetooth nie jest łatwe, ponieważ większość z tych urządzeń nie obsługuje monitora baterii Bluetooth ani wskaźnika stanu baterii. Jeśli niektóre z nich to zrobią, będziesz musiał zainstalować dodatkowe oprogramowanie, aby je znaleźć. Windows 10 eliminuje ten wymóg. Wszystko co musisz zrobić to….
- Dodawanie urządzenia Bluetooth
- Podłączanie urządzenia Bluetooth
1] Dodaj urządzenie Bluetooth
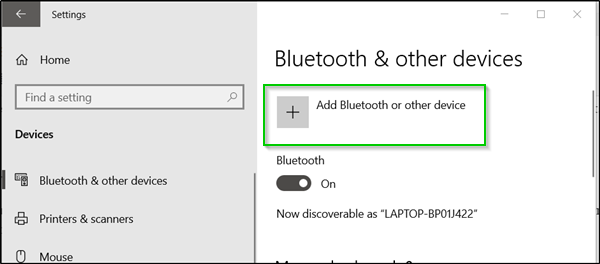
Najłatwiejszym sposobem wyświetlenia baterii urządzenia Bluetooth na ekranie systemu Windows 10 jest dodanie urządzenia Bluetooth. Aby aktywować tryb Bluetooth w urządzeniu, przejdź do „Ustawienia systemu Windows”> Urządzenia> „Bluetooth i inne urządzenia”.
Kliknij przycisk „+” obok „Dodaj Bluetooth lub inne urządzenia” i wybierz typ urządzenia, które chcesz dodać.
Aktualizacja z kwietnia 2024 r.:
Za pomocą tego narzędzia możesz teraz zapobiegać problemom z komputerem, na przykład chroniąc przed utratą plików i złośliwym oprogramowaniem. Dodatkowo jest to świetny sposób na optymalizację komputera pod kątem maksymalnej wydajności. Program z łatwością naprawia typowe błędy, które mogą wystąpić w systemach Windows - nie ma potrzeby wielogodzinnego rozwiązywania problemów, gdy masz idealne rozwiązanie na wyciągnięcie ręki:
- Krok 1: Pobierz narzędzie do naprawy i optymalizacji komputera (Windows 10, 8, 7, XP, Vista - Microsoft Gold Certified).
- Krok 2: kliknij „Rozpocznij skanowanie”, Aby znaleźć problemy z rejestrem Windows, które mogą powodować problemy z komputerem.
- Krok 3: kliknij „Naprawić wszystko”, Aby rozwiązać wszystkie problemy.
2] Podłącz urządzenie Bluetooth do urządzenia.
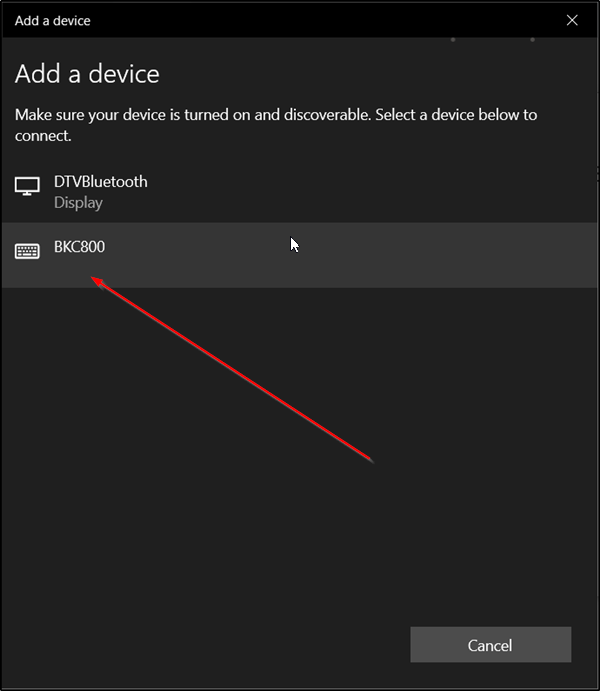
- Gdy urządzenie pojawi się poniżej ekranu Dodaj urządzenie, wybierz je i naciśnij przycisk Gotowe.
- Po nawiązaniu połączenia wróć do ekranu Bluetooth i innych urządzeń i przewiń w dół do sekcji Mysz, klawiatura i pióro.
- Wystarczy przesunąć wskaźnik myszy obok podłączonego urządzenia, aby zobaczyć poziom naładowania baterii.
WNIOSEK
Jeśli Twoje urządzenie jest wyposażone w moduł Bluetooth, możesz go używać z różnymi urządzeniami bezprzewodowymi. Umożliwia podłączenie laptopa lub tabletu do różnych urządzeń, takich jak telefon komórkowy, klawiatury bezprzewodowe, myszy, zestawy słuchawkowe oraz inne tablety i laptopy. Dzięki najnowszym aktualizacjom system Windows 10 może wyświetlać poziom naładowania baterii urządzenia Bluetooth bezpośrednio w Ustawieniach aplikacji. Może to być przydatne, jeśli masz mysz i / lub klawiaturę Bluetooth.
Sprzęt Bluetooth można zintegrować z płytą główną urządzenia lub zainstalować jako moduł wewnętrzny w urządzeniu. Nadajniki Bluetooth istnieją jako urządzenie zewnętrzne, które można podłączyć do portu USB.
Porada eksperta: To narzędzie naprawcze skanuje repozytoria i zastępuje uszkodzone lub brakujące pliki, jeśli żadna z tych metod nie zadziałała. Działa dobrze w większości przypadków, gdy problem jest spowodowany uszkodzeniem systemu. To narzędzie zoptymalizuje również Twój system, aby zmaksymalizować wydajność. Można go pobrać przez Kliknięcie tutaj

CCNA, Web Developer, narzędzie do rozwiązywania problemów z komputerem
Jestem entuzjastą komputerów i praktykującym specjalistą IT. Mam za sobą lata doświadczenia w programowaniu komputerów, rozwiązywaniu problemów ze sprzętem i naprawach. Specjalizuję się w tworzeniu stron internetowych i projektowaniu baz danych. Posiadam również certyfikat CCNA do projektowania sieci i rozwiązywania problemów.

