Zaktualizowany 2024 kwietnia: Przestań otrzymywać komunikaty o błędach i spowolnij swój system dzięki naszemu narzędziu do optymalizacji. Pobierz teraz na pod tym linkiem
- Pobierz i zainstaluj narzędzie do naprawy tutaj.
- Pozwól mu przeskanować twój komputer.
- Narzędzie będzie wtedy napraw swój komputer.
Aby dowiedzieć się, czy używasz 32-bitowej czy 64-bitowej wersji systemu Windows, wystarczy wykonać kilka czynności, a narzędzia są już wbudowane w system Windows. Dowiedz się, jak dowiedzieć się, co prowadzisz.
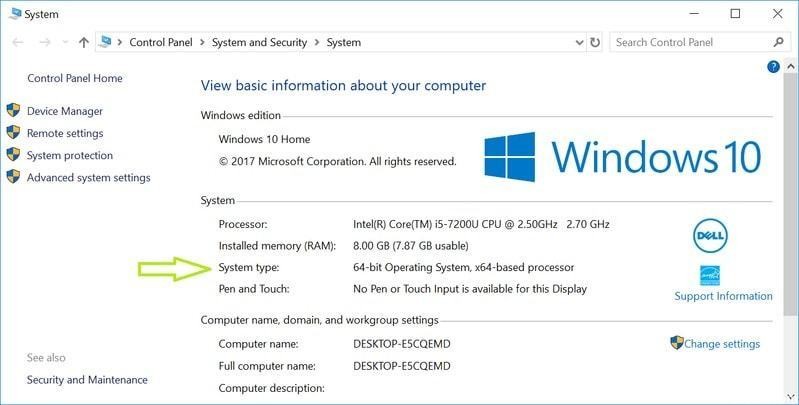
To, czy używasz 32-bitowego, czy 64-bitowego systemu Windows, robi dużą różnicę. Korzystanie z 64-bitowej wersji systemu Windows oznacza większe bezpieczeństwo i możliwość wykorzystania większej ilości pamięci w systemie. A jeśli masz system, który go obsługuje, aktualizacja z 32-bitowego do 64-bitowego systemu Windows jest bezpłatna, nawet jeśli wymaga trochę pracy. Pokażemy Ci, jak sprawdzić, czy używasz 32-bitowej, czy 64-bitowej wersji dowolna wersja systemu Windows od XP do 10.
Różnice między 32-bitowym a 64-bitowym systemem operacyjnym Windows
Pod względem wydajności systemy 64-bitowe są znacznie wydajniejsze. Nie tylko mogą przetwarzać więcej obliczeń naraz, do około czterech miliardów razy więcej niż pamięć fizyczna 32-bitowego procesora.
Ta odmienna architektura pozwala również komputerom na wykorzystanie dostępnej pamięci RAM. Na przykład 32-bitowe wersje systemu Windows doskonale nadają się do obsługi 4 GB pamięci RAM lub mniejszej, ale w systemach 4-bitowych lepiej jest obsługiwać wszystkie wersje powyżej 64.
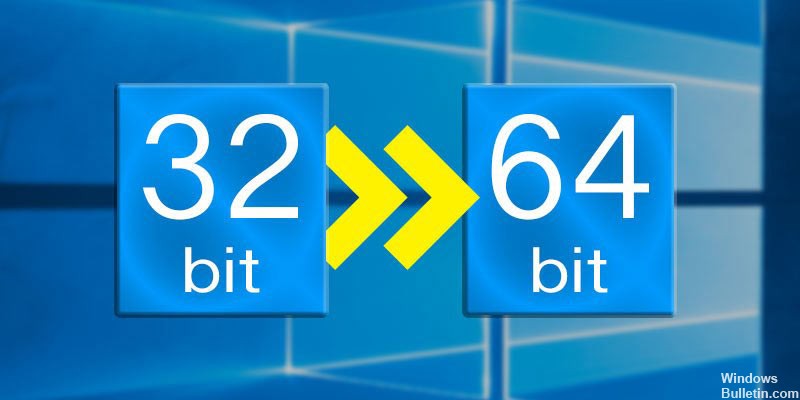
W przypadku systemu Microsoft Windows podstawowe wersje systemów operacyjnych nakładają ograniczenia programowe na ilość pamięci RAM, z której może korzystać aplikacja. Jednak 4 GB to maksymalna użyteczna pamięć, którą może obsłużyć wersja 32-bitowa.
Jeśli naprawdę chcesz skorzystać z tej nowej architektury, potrzebujesz dostępu do oprogramowania zaprojektowanego specjalnie do tego celu. Dobrym przykładem są gry, o których wiadomo, że wymagają dużej ilości zasobów systemowych do wydajnego działania.
Dotyczy to również programów do przetwarzania obrazów lub edycji 3D. Ogólnie rzecz biorąc, 64-bitowe wersje systemu Windows są najlepsze dla programów wymagających natychmiastowego dostępu do informacji.
Aktualizacja z kwietnia 2024 r.:
Za pomocą tego narzędzia możesz teraz zapobiegać problemom z komputerem, na przykład chroniąc przed utratą plików i złośliwym oprogramowaniem. Dodatkowo jest to świetny sposób na optymalizację komputera pod kątem maksymalnej wydajności. Program z łatwością naprawia typowe błędy, które mogą wystąpić w systemach Windows - nie ma potrzeby wielogodzinnego rozwiązywania problemów, gdy masz idealne rozwiązanie na wyciągnięcie ręki:
- Krok 1: Pobierz narzędzie do naprawy i optymalizacji komputera (Windows 10, 8, 7, XP, Vista - Microsoft Gold Certified).
- Krok 2: kliknij „Rozpocznij skanowanie”, Aby znaleźć problemy z rejestrem Windows, które mogą powodować problemy z komputerem.
- Krok 3: kliknij „Naprawić wszystko”, Aby rozwiązać wszystkie problemy.
Jak stwierdzić, czy korzystasz z systemu Windows 64-bitowego czy 32-bitowego?
Uzyskanie tych informacji w systemie Windows jest stosunkowo łatwe. Oto, jak możesz to zrobić w dwóch łatwych krokach.
- Przejdź do Eksploratora Windows, kliknij prawym przyciskiem myszy na tym komputerze i wybierz Właściwości.
- Na następnym ekranie zobaczysz informacje o systemie. Tutaj musisz szukać według typu systemu.
- Jak widać na powyższym rysunku, jest napisane „64-bitowy system operacyjny, procesor oparty na architekturze x64”.
- Oznacza to, że mam 64-bitowy system operacyjny Windows zainstalowany na 64-bitowym procesorze.
Korzystanie z wiersza polecenia

Innym prostym sposobem na określenie architektury procesora i tego, czy używasz 32-bitowego, czy 64-bitowego systemu Windows, jest skorzystanie z wiersza polecenia.
Wpisz cmd w pasku wyszukiwania w menu Start systemu Windows. Najlepszym dopasowaniem powinien być wiersz polecenia. Zamiast otwierać go jak zwykle, kliknij prawym przyciskiem myszy wynik wyszukiwania i wybierz Uruchom jako administrator.
Gdy terminal wiersza polecenia jest otwarty, wpisz polecenie set pro. Po naciśnięciu klawisza Enter wiersz polecenia zwraca listę z informacjami o procesorze komputera i systemie operacyjnym.
Istnieją trzy sposoby określenia, której wersji systemu Windows używasz:
- PROCESOR_ARCHITEKTURA
- PROCESOR_IDENTYFIKATOR
- Pliki programów (x86)
Wskaźniki specyficzne dla procesora powinny wskazywać, czy używasz procesora 32-bitowego, czy 64-bitowego.
O ile nie zmieniłeś sprzętu komputerowego, obecność flagi ProgramFiles (x86) powinna wskazywać używaną wersję systemu Windows. Jest wyświetlany tylko, jeśli używasz 64-bitowej wersji systemu Windows.
Porada eksperta: To narzędzie naprawcze skanuje repozytoria i zastępuje uszkodzone lub brakujące pliki, jeśli żadna z tych metod nie zadziałała. Działa dobrze w większości przypadków, gdy problem jest spowodowany uszkodzeniem systemu. To narzędzie zoptymalizuje również Twój system, aby zmaksymalizować wydajność. Można go pobrać przez Kliknięcie tutaj

CCNA, Web Developer, narzędzie do rozwiązywania problemów z komputerem
Jestem entuzjastą komputerów i praktykującym specjalistą IT. Mam za sobą lata doświadczenia w programowaniu komputerów, rozwiązywaniu problemów ze sprzętem i naprawach. Specjalizuję się w tworzeniu stron internetowych i projektowaniu baz danych. Posiadam również certyfikat CCNA do projektowania sieci i rozwiązywania problemów.

