Zaktualizowano maj 2024: Przestań otrzymywać komunikaty o błędach i spowolnij swój system dzięki naszemu narzędziu do optymalizacji. Pobierz teraz na pod tym linkiem
- Pobierz i zainstaluj narzędzie do naprawy tutaj.
- Pozwól mu przeskanować twój komputer.
- Narzędzie będzie wtedy napraw swój komputer.
Połączenia pamięć twojego komputera jest jednym z jego najważniejszych elementów: odpowiada za ładowanie i uruchamianie całego używanego oprogramowania. Niezależnie od tego, czy diagnozujesz problemy, czy aktualizujesz, ważne jest, aby dokładnie wiedzieć, ile masz pamięci i jak szybko.
Rozbudowa pamięci komputera to świetny sposób na ożywienie komputera stacjonarnego lub laptopa, ale przed zakupem pamięci RAM ważne jest, aby wiedzieć, jaki typ pamięci jest odpowiedni dla Twojego urządzenia.
Co to jest RAM?
RAM oznacza „Random Access Memory”. Jest to pamięć fizyczna używana przez komputer. Wszystkie Twoje aplikacje, pliki i inne otwarte dane są tutaj przechowywane w celu szybkiego dostępu. Pamięć RAM różni się od dysku SSD lub dysku twardego komputera, które są znacznie wolniejsze niż pamięć RAM. Po uruchomieniu programu lub otwarciu pliku jest on przenoszony z pamięci systemowej do pamięci RAM.
Im więcej masz pamięci RAM, tym więcej możesz zrobić na raz. Jeśli nie masz wystarczającej ilości pamięci RAM dla otwartych aplikacji, system zwolni, ponieważ system Windows (lub inny system operacyjny) musi przenosić dane w pliku stronicowania na dysku twardym. Jeśli nie masz wystarczającej ilości pamięci RAM, możesz nawet otrzymać błąd pamięci.
Ilość potrzebnej pamięci RAM zależy od tego, co robisz. Potrzebujesz więcej pamięci RAM, aby grać w najnowsze gry komputerowe, uruchamiać maszyny wirtualne i edytować filmy 4K.
Sprawdź szybkość pamięci RAM za pomocą Menedżera zadań
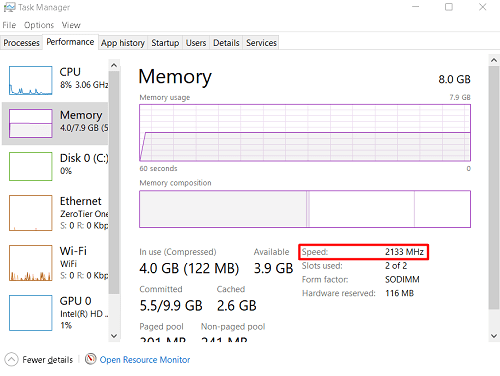
Istnieje kilka sposobów uruchamiania Menedżera zadań. Najłatwiej jest kliknąć prawym przyciskiem myszy w dowolnym miejscu paska zadań i wybrać Menedżera zadań z wyświetlonego menu. Możesz także użyć polecenia Windows + X, aby otworzyć to menu.
Możesz także użyć polecenia Ctrl + Alt + Delete. W obu przypadkach otworzy się menu umożliwiające zablokowanie komputera, zmianę użytkowników itp. Na liście pojawi się również opcja „Menedżer zadań”. Kliknij, aby otworzyć menedżera zadań.
Aktualizacja z 2024 maja:
Za pomocą tego narzędzia możesz teraz zapobiegać problemom z komputerem, na przykład chroniąc przed utratą plików i złośliwym oprogramowaniem. Dodatkowo jest to świetny sposób na optymalizację komputera pod kątem maksymalnej wydajności. Program z łatwością naprawia typowe błędy, które mogą wystąpić w systemach Windows - nie ma potrzeby wielogodzinnego rozwiązywania problemów, gdy masz idealne rozwiązanie na wyciągnięcie ręki:
- Krok 1: Pobierz narzędzie do naprawy i optymalizacji komputera (Windows 10, 8, 7, XP, Vista - Microsoft Gold Certified).
- Krok 2: kliknij „Rozpocznij skanowanie”, Aby znaleźć problemy z rejestrem Windows, które mogą powodować problemy z komputerem.
- Krok 3: kliknij „Naprawić wszystko”, Aby rozwiązać wszystkie problemy.
Skrót klawiaturowy, który prowadzi bezpośrednio do menedżera zadań, to mniej znany Ctrl + Shift + Esc.
- Po uruchomieniu Menedżera zadań przejdź do karty Wydajność. Na liście po lewej stronie możesz zobaczyć różne wpisy, takie jak CPU, pamięć, dysk twardy 0, Wi-Fi, GPU itp. Wybierz Pamięć. Powinien to być drugi wpis na liście. Następnie w oknie Pamięć, które pojawi się po prawej stronie ekranu Menedżera zadań, zobaczysz wpis Prędkość. Ta liczba wskazuje prędkość (częstotliwość) modułu pamięci RAM.
Aby sprawdzić częstotliwość RAM za pomocą cmd za pomocą polecenia WMIC
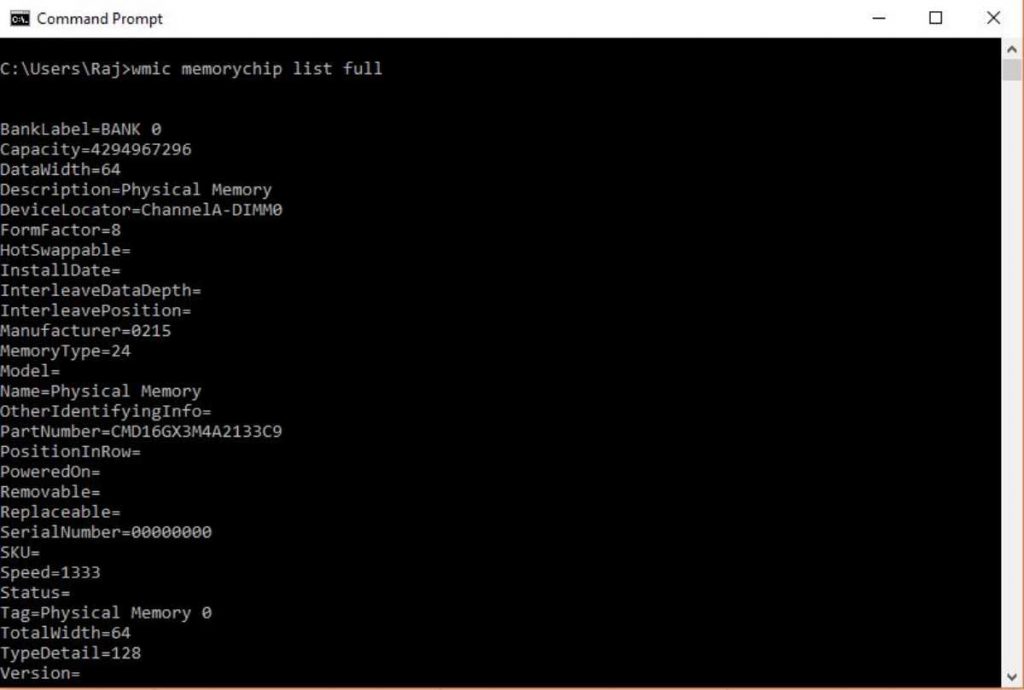
- Przejdź do menu Start i wprowadź CMD.
- Uruchom wiersz polecenia CMD od administratora systemu Windows.
- Wpisz polecenie „wmic MEMORYCHIP get BankLabel, Capacity, DeviceLocator, MemoryType, TypeDetail, Speed” lub po prostu skopiuj i wklej.
- Jeśli chcesz poznać tylko całkowitą ilość pamięci ROM dostępnej w twoim systemie, wpisz: systeminfo | findstr / C: „Całkowita pamięć fizyczna”.
- Aby uzyskać informacje o ilości dostępnej pamięci RAM z całkowitej pamięci fizycznej, wpisz: systeminfo | znajdź „Całkowita pamięć fizyczna”.
Wnioski
Był to więc jeden z najłatwiejszych sposobów sprawdzenia częstotliwości pamięci RAM, niezależnie od wersji systemu Windows, na którym był uruchomiony. A najlepsze jest to, że nie musisz pobierać ani instalować żadnych aplikacji ani oprogramowania innych firm. To samo dotyczy MacOS. Sprawdź to i daj nam znać o wynikach w sekcji „Komentarze” poniżej.
https://www.techadvisor.co.uk/how-to/windows/ram-speed-3329949/
Porada eksperta: To narzędzie naprawcze skanuje repozytoria i zastępuje uszkodzone lub brakujące pliki, jeśli żadna z tych metod nie zadziałała. Działa dobrze w większości przypadków, gdy problem jest spowodowany uszkodzeniem systemu. To narzędzie zoptymalizuje również Twój system, aby zmaksymalizować wydajność. Można go pobrać przez Kliknięcie tutaj

CCNA, Web Developer, narzędzie do rozwiązywania problemów z komputerem
Jestem entuzjastą komputerów i praktykującym specjalistą IT. Mam za sobą lata doświadczenia w programowaniu komputerów, rozwiązywaniu problemów ze sprzętem i naprawach. Specjalizuję się w tworzeniu stron internetowych i projektowaniu baz danych. Posiadam również certyfikat CCNA do projektowania sieci i rozwiązywania problemów.

