Zaktualizowany 2024 kwietnia: Przestań otrzymywać komunikaty o błędach i spowolnij swój system dzięki naszemu narzędziu do optymalizacji. Pobierz teraz na pod tym linkiem
- Pobierz i zainstaluj narzędzie do naprawy tutaj.
- Pozwól mu przeskanować twój komputer.
- Narzędzie będzie wtedy napraw swój komputer.
Istnieje wiele powodów, aby przejść z tradycyjnego systemu BIOS na nowy standard UEFI, jeśli sprzęt go obsługuje. Podczas korzystania z UEFI (Unified Extensible Firmware Interface) zauważysz nieco szybszy czas uruchamiania i obsługę nowych funkcji bezpieczeństwa, takich jak Secure Boot, Credential Guard i Device Guard. Tradycyjnie jedynym sposobem na przejście z systemu BIOS do UEFI była całkowita przebudowa komputera. Ale w Windows 10 Creator Update lub nowszym istnieje przydatne narzędzie wiersza polecenia, które oszczędza dużo czasu.
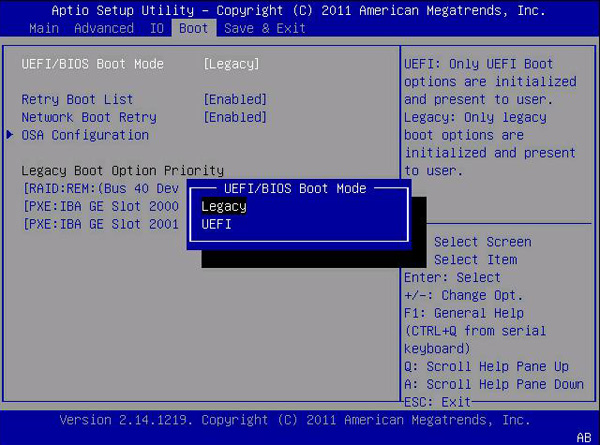
W poprzednich wersjach systemu Windows konieczna była ponowna instalacja całego systemu operacyjnego, aby przejść z systemu BIOS lub MBR (Master Boot Record) na UEFI lub GUID Partition Table (GPT). Jednak w systemie Windows 10 Microsoft wprowadził nowe proste narzędzie o nazwie MBR2GPT który pozwala przekonwertować istniejący BIOS na UEFI za pomocą tylko dwóch poleceń.
Jak przełączyć się z tradycyjnego na tryb uruchamiania UEFi bez ponownej instalacji i utraty danych na komputerze z systemem Windows 10.
wymagania
1. masz komputer lub laptop z płytą główną, która obsługuje zarówno stary, jak i UEFI.
2. masz komputer lub laptop z systemem Windows 10 w wersji 1703, 1709 lub nowszym, który jest już zainstalowany na partycji MBR *.
Sprawdzanie stylu partycji MBR lub GPT

Przed zmianą konfiguracji systemu zalecamy sprawdzenie bieżących ustawień w celu ustalenia, czy system jest ustawiony na MBR czy GPT, wykonując następujące czynności:
- Otwórz Start.
- Wyszukaj Zarządzanie dyskami i kliknij najwyższy wynik, aby otworzyć środowisko.
- Kliknij dysk prawym przyciskiem myszy (na którym jest zainstalowany system Windows 10) i wybierz Właściwości.
- Kliknij kartę Woluminy.
- Jeśli w polu Styl partycji zostanie odczytane pole Tabela partycji GUID (GPT), dysk nie musi być konwertowany, ale jeśli zobaczysz etykietę Master Boot Record (MBR), możesz to zmienić za pomocą narzędzia do konwersji.
Włącz rozruch UEFI
Aktualizacja z kwietnia 2024 r.:
Za pomocą tego narzędzia możesz teraz zapobiegać problemom z komputerem, na przykład chroniąc przed utratą plików i złośliwym oprogramowaniem. Dodatkowo jest to świetny sposób na optymalizację komputera pod kątem maksymalnej wydajności. Program z łatwością naprawia typowe błędy, które mogą wystąpić w systemach Windows - nie ma potrzeby wielogodzinnego rozwiązywania problemów, gdy masz idealne rozwiązanie na wyciągnięcie ręki:
- Krok 1: Pobierz narzędzie do naprawy i optymalizacji komputera (Windows 10, 8, 7, XP, Vista - Microsoft Gold Certified).
- Krok 2: kliknij „Rozpocznij skanowanie”, Aby znaleźć problemy z rejestrem Windows, które mogą powodować problemy z komputerem.
- Krok 3: kliknij „Naprawić wszystko”, Aby rozwiązać wszystkie problemy.
Sposób aktywacji UEFI jest inny i może być już aktywowany, dlatego najlepiej skontaktować się z producentem, aby uzyskać instrukcje dotyczące konkretnego modelu.
Konwertuj tabelę partycji z MBR na GPT za pomocą MBR2GPT.exe
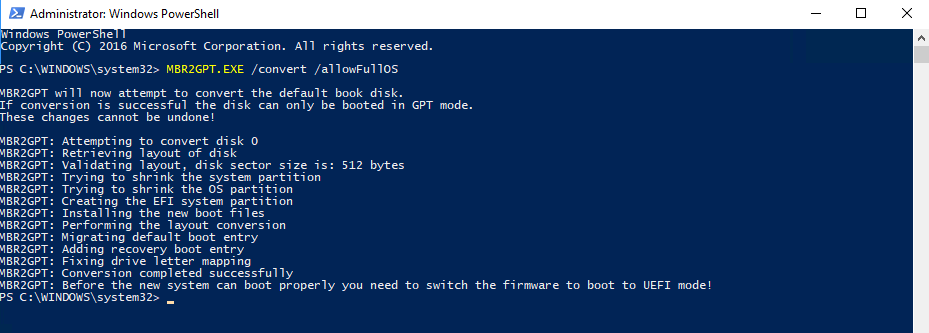
- Otwórz wiersz polecenia z uprawnieniami administratora.
- Wpisz następujące polecenie: mbr2gpt.exe / convert / allowfullOS.
- Zatrzymaj się i uruchom w systemie BIOS.
- Zmień ustawienia w trybie UEFI.
WNIOSEK
Chociaż metody dostępu do ekranu ustawień UEFI i uruchamiania nośników wymiennych są różne, nic więcej się nie zmieniło. Podobnie jak BIOS-y dostarczane z tradycyjnymi laptopami oferują mniej opcji niż BIOS-y z entuzjastycznymi płytami głównymi, ekrany preferencji oprogramowania układowego UEFI na tabletach i komputerach konwertowalnych oferują mniej opcji niż te z komputerów stacjonarnych zgodnych z UEFI.
Porada eksperta: To narzędzie naprawcze skanuje repozytoria i zastępuje uszkodzone lub brakujące pliki, jeśli żadna z tych metod nie zadziałała. Działa dobrze w większości przypadków, gdy problem jest spowodowany uszkodzeniem systemu. To narzędzie zoptymalizuje również Twój system, aby zmaksymalizować wydajność. Można go pobrać przez Kliknięcie tutaj

CCNA, Web Developer, narzędzie do rozwiązywania problemów z komputerem
Jestem entuzjastą komputerów i praktykującym specjalistą IT. Mam za sobą lata doświadczenia w programowaniu komputerów, rozwiązywaniu problemów ze sprzętem i naprawach. Specjalizuję się w tworzeniu stron internetowych i projektowaniu baz danych. Posiadam również certyfikat CCNA do projektowania sieci i rozwiązywania problemów.

