Zaktualizowany 2024 kwietnia: Przestań otrzymywać komunikaty o błędach i spowolnij swój system dzięki naszemu narzędziu do optymalizacji. Pobierz teraz na pod tym linkiem
- Pobierz i zainstaluj narzędzie do naprawy tutaj.
- Pozwól mu przeskanować twój komputer.
- Narzędzie będzie wtedy napraw swój komputer.
Jeśli udostępniasz komputer innym osobom, Mozilla Firefox ma przydatną funkcję, która umożliwia tworzenie wielu profili. Oto prosty przewodnik, który wyjaśnia, jak to działa.

Profil w przeglądarce Firefox to zestaw ustawień, dostosowań, dodatków i innych personalizacji, które użytkownik wprowadził lub zainstalował w swojej kopii przeglądarki Firefox.
Zwykły użytkownik może chcieć mieć różne profile do pracy i do użytku osobistego lub różnych członków rodziny. Różne profile umożliwiłyby oddzielenie pracy od życia osobistego lub pozwoliłyby każdemu członkowi rodziny mieć własny zestaw zakładek, ustawień i dodatków.
Twórcy stron internetowych mogą potrzebować dodatkowego profilu do testowania witryn internetowych, aplikacji lub innych projektów na różnych Profile Firefoksa. Na przykład możesz chcieć zainstalować niektóre rozszerzenia do tworzenia stron internetowych, ale nie do ogólnego przeglądania sieci. Korzystając z kanału Nightly, możesz napotkać niektóre rozszerzenia, które stały się tymczasowo niekompatybilne z nowymi zmianami API, dopóki twórca rozszerzenia nie będzie miał szansy ich zaktualizować. Możesz usunąć te wtyczki ze swojego profilu do użytku nocnego, zachowując je do użytku z innymi profilami.
W celu zapewnienia jakości, testowania i debugowania możesz zainstalować wiele wersji programistycznych przeglądarki Firefox, każda z własnym profilem. Utworzenie nowych profili do testowania może uchronić Cię przed utratą ustawień, zakładek i historii. Tworzenie nowego profilu zajmuje niewiele czasu, a po zakończeniu wszystkie wersje Firefoksa będą aktualizowane osobno i mogą działać jednocześnie.
Aktualizacja z kwietnia 2024 r.:
Za pomocą tego narzędzia możesz teraz zapobiegać problemom z komputerem, na przykład chroniąc przed utratą plików i złośliwym oprogramowaniem. Dodatkowo jest to świetny sposób na optymalizację komputera pod kątem maksymalnej wydajności. Program z łatwością naprawia typowe błędy, które mogą wystąpić w systemach Windows - nie ma potrzeby wielogodzinnego rozwiązywania problemów, gdy masz idealne rozwiązanie na wyciągnięcie ręki:
- Krok 1: Pobierz narzędzie do naprawy i optymalizacji komputera (Windows 10, 8, 7, XP, Vista - Microsoft Gold Certified).
- Krok 2: kliknij „Rozpocznij skanowanie”, Aby znaleźć problemy z rejestrem Windows, które mogą powodować problemy z komputerem.
- Krok 3: kliknij „Naprawić wszystko”, Aby rozwiązać wszystkie problemy.
Jak utworzyć profil w przeglądarce Firefox
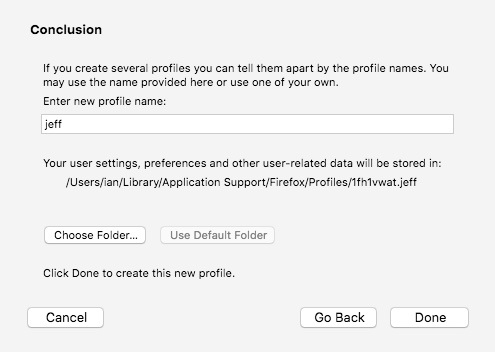
Po uruchomieniu menedżera profili, jak opisano powyżej, możesz utworzyć nowy dodatkowy profil w następujący sposób
- W Menedżerze profili kliknij opcję Utwórz profil…, aby uruchomić Kreatora tworzenia profili.
- Kliknij Dalej i wprowadź nazwę profilu. Użyj zrozumiałej nazwy profilu, takiej jak imię i nazwisko. Ta nazwa nie zostanie opublikowana w Internecie.
- Zignoruj monit „Wybierz folder”, chyba że chcesz wybrać miejsce przechowywania profilu na komputerze.
- Aby utworzyć nowy profil, kliknij Gotowe.
Wracasz do menedżera profili i nowy profil jest wyświetlony. Przy pierwszym uruchomieniu Firefoksa z nowym profilem zostaniesz poproszony o zalogowanie się na swoje konto Firefoksa w celu zsynchronizowania danych z nowym profilem.
Jak korzystać z wielu profili jednocześnie
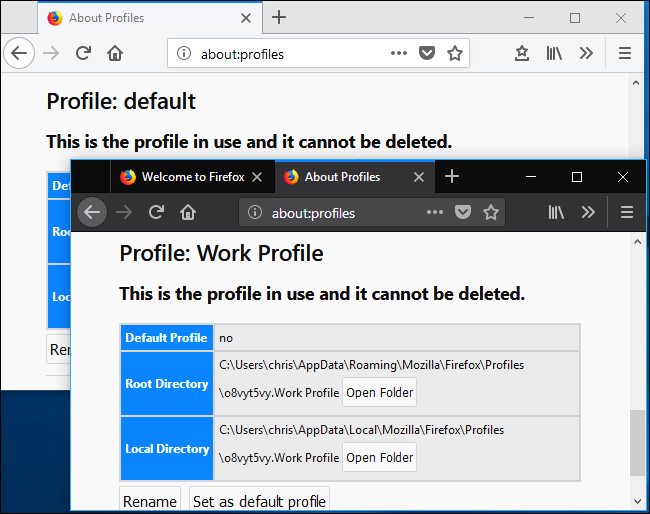
Być może zauważyłeś, że na stronie „Informacje o profilach” znajduje się przycisk „Rozpocznij profil w nowej przeglądarce”. Jednak ten przycisk nie działa, jeśli do zarządzania profilami używana jest domyślna konfiguracja przeglądarki Firefox. Domyślnie Firefox uruchamia tylko jeden profil naraz. Musisz zamknąć i ponownie uruchomić przeglądarkę, aby przełączać się między profilami. Jednak z niewielką modyfikacją skrótu, którego używasz do uruchomienia, Firefox może uruchamiać kilka profili jednocześnie.
Aby włączyć wiele profili Firefoksa naraz, musisz uruchomić Firefoksa z opcją wiersza poleceń „bez pilota”. Aby to zrobić, musisz zmienić pasek zadań, pulpit lub skrót w menu Start, którego zwykle używasz do uruchamiania przeglądarki Firefox.
Na przykład, jeśli używasz skrótu paska zadań do uruchamiania przeglądarki Firefox, kliknij prawym przyciskiem myszy ikonę przeglądarki Firefox na pasku zadań, kliknij prawym przyciskiem myszy „Mozilla Firefox” w menu kontekstowym, a następnie wybierz opcję Właściwości.
W oknie Właściwości, na karcie Skrót, umieść kursor w obszarze docelowym na końcu tekstu, a następnie dodaj -no-remote na końcu tekstu. Pole Target powinno wyglądać następująco:
- „C: \ Program files \ Mozilla Firefox \ firefox.exe” - nie usunięte
- Kliknij „OK”, aby zapisać zmiany.
Zamknij wszystkie otwarte okna przeglądarki Firefox i uruchom ponownie przeglądarkę Firefox za pomocą właśnie zmodyfikowanego skrótu. Możesz wtedy wrócić do strony about: profiles i kliknąć przycisk „Rozpocznij profil w nowej przeglądarce”. Firefox otworzy nowe okno przeglądarki z wybranym profilem.
Jeśli potrzebujesz pomocy, zawsze możesz ustawić inny motyw dla każdego profilu w menu> Dodatki> Motywy.
https://support.mozilla.org/en-US/kb/profile-manager-create-remove-switch-firefox-profiles
Porada eksperta: To narzędzie naprawcze skanuje repozytoria i zastępuje uszkodzone lub brakujące pliki, jeśli żadna z tych metod nie zadziałała. Działa dobrze w większości przypadków, gdy problem jest spowodowany uszkodzeniem systemu. To narzędzie zoptymalizuje również Twój system, aby zmaksymalizować wydajność. Można go pobrać przez Kliknięcie tutaj

CCNA, Web Developer, narzędzie do rozwiązywania problemów z komputerem
Jestem entuzjastą komputerów i praktykującym specjalistą IT. Mam za sobą lata doświadczenia w programowaniu komputerów, rozwiązywaniu problemów ze sprzętem i naprawach. Specjalizuję się w tworzeniu stron internetowych i projektowaniu baz danych. Posiadam również certyfikat CCNA do projektowania sieci i rozwiązywania problemów.

