Zaktualizowany 2024 kwietnia: Przestań otrzymywać komunikaty o błędach i spowolnij swój system dzięki naszemu narzędziu do optymalizacji. Pobierz teraz na pod tym linkiem
- Pobierz i zainstaluj narzędzie do naprawy tutaj.
- Pozwól mu przeskanować twój komputer.
- Narzędzie będzie wtedy napraw swój komputer.
Ochrona systemu Windows może zajmować do 10% lub więcej miejsca na dysku, aby utworzyć kopię zapasową punktów przywracania systemu i starszych wersji. Oprócz zmiany limitu wykorzystania dysku System Protection w celu zmniejszenia przydzielonej ilości i zwolnienia miejsca na dysku, można natychmiast usunąć i odzyskać prawie całe miejsce na dysku używane przez Przywracanie systemu i ukryte kopie (w tym poprzednie wersje) za pomocą Menedżera oczyszczania dysku, aby wyeliminować wszystko oprócz ostatniego punktu odzyskiwania systemu.

Jeśli dobrze wykorzystasz funkcję przywracania systemu w systemie Windows, zauważysz, że wszystkie punkty przywracania zajmują dużo miejsca na dysku twardym. Dobrą rzeczą jest to, że w razie potrzeby możesz łatwo usunąć punkty przywracania systemu, aby odzyskać utracone miejsce na dysku.
Usuń wszystkie oprócz ostatniego punktu przywracania systemu
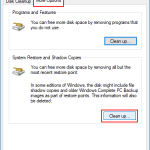
- Kliknij przycisk Start, wpisz Cleanmgr.exe, a następnie naciśnij klawisz ENTER.
- Wybierz literę dysku z listy i kliknij OK.
- Kliknij przycisk Wyczyść pliki systemowe.
- Spowoduje to ponowne uruchomienie czyszczenia dysku w trybie zaawansowanym.
- Wybierz literę dysku z listy i kliknij OK.
- kliknij zakładkę Inne opcje.
- kliknij przycisk Wyczyść …… .. w obszarze Odzyskiwanie systemu i kopie cieniowane.
- kliknij OK.
Aktualizacja z kwietnia 2024 r.:
Za pomocą tego narzędzia możesz teraz zapobiegać problemom z komputerem, na przykład chroniąc przed utratą plików i złośliwym oprogramowaniem. Dodatkowo jest to świetny sposób na optymalizację komputera pod kątem maksymalnej wydajności. Program z łatwością naprawia typowe błędy, które mogą wystąpić w systemach Windows - nie ma potrzeby wielogodzinnego rozwiązywania problemów, gdy masz idealne rozwiązanie na wyciągnięcie ręki:
- Krok 1: Pobierz narzędzie do naprawy i optymalizacji komputera (Windows 10, 8, 7, XP, Vista - Microsoft Gold Certified).
- Krok 2: kliknij „Rozpocznij skanowanie”, Aby znaleźć problemy z rejestrem Windows, które mogą powodować problemy z komputerem.
- Krok 3: kliknij „Naprawić wszystko”, Aby rozwiązać wszystkie problemy.
Usuń wszystkie punkty przywracania w systemie Windows 10

Aby usunąć poszczególne punkty przywracania, przeczytaj instrukcje w metodzie 3 tego artykułu.
Krok 1: Wpisz Sysdm.cpl w polu wyszukiwania Pasek Start / Zadanie, a następnie naciśnij klawisz Enter, aby otworzyć okno dialogowe Właściwości systemu.
Krok 2: Przejdź do zakładki Ochrona systemu. W sekcji Ustawienia ochrony wybierz dysk, a następnie kliknij przycisk Konfiguruj. Należy pamiętać, że funkcja punktu przywracania jest oddzielna dla wszystkich dysków na komputerze.
Krok 3: Na koniec, w sekcji Użycie dysku kliknij przycisk Usuń. Kliknij przycisk Kontynuuj, gdy pojawi się okno dialogowe z ostrzeżeniem, aby kontynuować usuwanie wszystkich punktów odzyskiwania na wybranym dysku.
Aby usunąć punkty odzyskiwania ze wszystkich dysków, powtórz kroki 2 i 3.
Usuń jeden lub więcej punktów przywracania za pomocą PowerShell

Zaawansowani użytkownicy mogą chcieć usunąć jeden lub więcej elementów z PowerShell lub wiersza polecenia. Omówimy tylko tę metodę, aby wszyscy ci, którzy szukają zamówień, mieli je.
Otwórz wiersz polecenia lub PowerShell jako administrator i wpisz cienie listy vssadmin. Każda widoczna linia z Shadow Copy ID: jest punktem przywracania.
Aby usunąć jeden lub więcej z tych punktów przywracania, musisz wpisać vssadmin usunąć cienie / Shadow = a następnie długie liczby zgodnie z Shadow Copy ID: jak wspomniano powyżej.
Oczywiście możesz także usunąć wszystkie punkty przywracania. Wpisz vssadmin usuń cienie / wszystko, aby usunąć wszystko.
To jest to, to wszystko. Miejmy nadzieję, że wyczyściłeś dysk twardy i może się nawet okazać, że Twój komputer działa teraz trochę lepiej.
https://support.microsoft.com/en-us/help/555367
Porada eksperta: To narzędzie naprawcze skanuje repozytoria i zastępuje uszkodzone lub brakujące pliki, jeśli żadna z tych metod nie zadziałała. Działa dobrze w większości przypadków, gdy problem jest spowodowany uszkodzeniem systemu. To narzędzie zoptymalizuje również Twój system, aby zmaksymalizować wydajność. Można go pobrać przez Kliknięcie tutaj

CCNA, Web Developer, narzędzie do rozwiązywania problemów z komputerem
Jestem entuzjastą komputerów i praktykującym specjalistą IT. Mam za sobą lata doświadczenia w programowaniu komputerów, rozwiązywaniu problemów ze sprzętem i naprawach. Specjalizuję się w tworzeniu stron internetowych i projektowaniu baz danych. Posiadam również certyfikat CCNA do projektowania sieci i rozwiązywania problemów.

