Zaktualizowany 2024 kwietnia: Przestań otrzymywać komunikaty o błędach i spowolnij swój system dzięki naszemu narzędziu do optymalizacji. Pobierz teraz na pod tym linkiem
- Pobierz i zainstaluj narzędzie do naprawy tutaj.
- Pozwól mu przeskanować twój komputer.
- Narzędzie będzie wtedy napraw swój komputer.
Microsoft miał pecha ze swoim Internet Explorerem w przeszłości i nadal jest dostępny pod Windows 10. Microsoft jest tylko o jeden krok do przodu i zaczął pracować nad rozwojem konkurenta dla innych znanych przeglądarek. Więc przedstawił Microsoft Edge, która jest z pewnością ulepszoną wersją IE, ale wciąż pozostaje daleko w tyle za gigantami rynkowymi, takimi jak Chrome, Firefox itp. Dlatego ludzie nie są zadowoleni z tej wersji, ponieważ jest tak wiele błędów, które sprawiają, że Edge traci swoją publiczność.
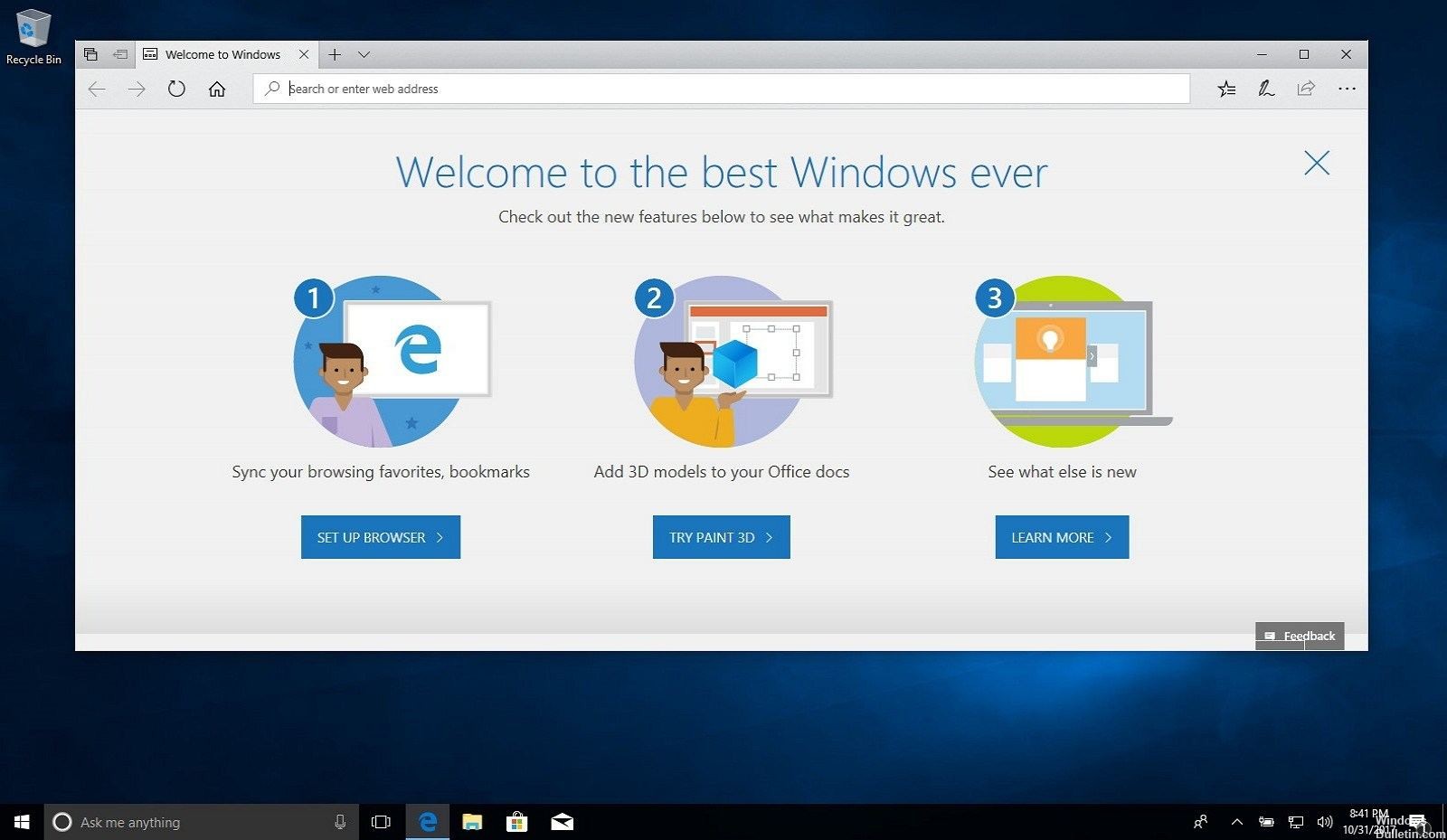
Więc ludzie pytają, jak wyłączyć lub usunąć Microsoft Edge w ich Windows 10. Naprawdę nie ma konwencjonalnego sposobu na usunięcie Microsoft Edge, ale możesz go wyłączyć, automatycznie otwierając strony internetowe. Microsoft Edge jest integralną częścią systemu Windows 10 i nie można go usunąć jako IE, którego nie można usunąć konwencją.
Wyłącz automatyczne aktualizacje dla aplikacji Windows Store
- Uruchom aplikację Microsoft Store i kliknij przycisk Opcje (…) w prawym górnym rogu i wybierz Ustawienia.
- Następnie na następnym ekranie wyłącz przycisk „Automatycznie aktualizuj aplikacje” w sekcji Aktualizacje aplikacji.
- Aby otrzymywać aktualizacje, musisz teraz zaktualizować je ręcznie. Aby to zrobić, kliknij przycisk Opcje (…) w prawym górnym rogu, wybierz z menu Pobieranie i aktualizacje, a następnie kliknij przycisk Pobierz aktualizacje. Otrzymasz listę aplikacji z dostępnymi aktualizacjami i możesz je aktualizować pojedynczo lub wszystkie w tym samym czasie.
Aktualizacja z kwietnia 2024 r.:
Za pomocą tego narzędzia możesz teraz zapobiegać problemom z komputerem, na przykład chroniąc przed utratą plików i złośliwym oprogramowaniem. Dodatkowo jest to świetny sposób na optymalizację komputera pod kątem maksymalnej wydajności. Program z łatwością naprawia typowe błędy, które mogą wystąpić w systemach Windows - nie ma potrzeby wielogodzinnego rozwiązywania problemów, gdy masz idealne rozwiązanie na wyciągnięcie ręki:
- Krok 1: Pobierz narzędzie do naprawy i optymalizacji komputera (Windows 10, 8, 7, XP, Vista - Microsoft Gold Certified).
- Krok 2: kliknij „Rozpocznij skanowanie”, Aby znaleźć problemy z rejestrem Windows, które mogą powodować problemy z komputerem.
- Krok 3: kliknij „Naprawić wszystko”, Aby rozwiązać wszystkie problemy.
Warto również zauważyć, że jeśli skonfigurujesz system jako mierzone połączenie w celu wyłączenia aktualizacji systemu, uniemożliwi to również aktualizację aplikacji Store. Ogólnie rzecz biorąc, chcesz, aby wszystko w systemie było aktualne. Microsoft stara się ułatwić użytkownikowi automatyczne aktualizowanie podstawowego systemu operacyjnego i aplikacji w tle. Niemniej jednak dobrze jest wiedzieć, że firma daje Ci możliwość wyłączenia aktualizacji lub odłożenia ich w bardziej odpowiednim czasie.
Jeśli chodzi o aplikacje Windows Store, pamiętaj, że Microsoft pozwala teraz zainstalować je na wielu komputerach jednocześnie.
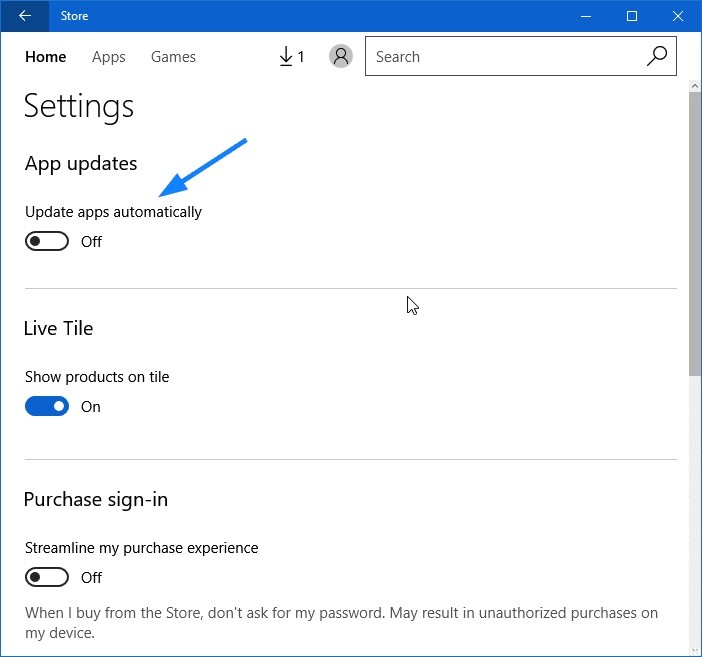
Wyłącz plik, zmieniając nazwę krawędzi
Rozwiązanie, które działało dla wielu użytkowników, zmieniło nazwę pliku podstawowego Microsoft Edge. Zawsze, gdy Edge musi działać, musi uzyskać dostęp do swoich plików instalacyjnych w celu uzyskania instrukcji uruchomienia. Gdy już zostaną odebrani, zaczyna się. Ponieważ mamy problem z usunięciem całego folderu, ponieważ Microsoft Edge jest ważną częścią systemu operacyjnego, możemy spróbować zmienić nazwę katalogu. Pamiętaj, że będziesz potrzebować konta administratora, aby to zrobić.
- Naciśnij Windows + I, aby uruchomić Eksplorator plików. Kliknij „Ten komputer” w lewym obszarze nawigacji i przejdź do następnej ścieżki pliku:
C: Windows SystemApps - W katalogu znajdź następujący folder: MicrosoftEdge_8wekyb3d8d8d8bbwe.
- Kliknij prawym przyciskiem myszy folder i wybierz Właściwości.
- Jeśli jesteś we właściwościach, wykonaj ten samouczek, aby przejąć folder.
- Gdy jesteś właścicielem, kliknij ponownie folder prawym przyciskiem myszy i wybierz Zmień nazwę. Pamiętaj, że do wykonania tej operacji potrzebne jest konto administratora.
- Zmień nazwę folderu na „MicrosoftEdge_8wekyb3d8bbwe_OLD”. Możesz zmienić jego nazwę na cokolwiek, ale nie zapomnij dodać tekstu po oryginalnej nazwie folderu, jeśli chcesz ponownie aktywować Edge.
- Uruchom ponownie komputer i sprawdź, czy Edge jest nadal włączony.

Porada eksperta: To narzędzie naprawcze skanuje repozytoria i zastępuje uszkodzone lub brakujące pliki, jeśli żadna z tych metod nie zadziałała. Działa dobrze w większości przypadków, gdy problem jest spowodowany uszkodzeniem systemu. To narzędzie zoptymalizuje również Twój system, aby zmaksymalizować wydajność. Można go pobrać przez Kliknięcie tutaj

CCNA, Web Developer, narzędzie do rozwiązywania problemów z komputerem
Jestem entuzjastą komputerów i praktykującym specjalistą IT. Mam za sobą lata doświadczenia w programowaniu komputerów, rozwiązywaniu problemów ze sprzętem i naprawach. Specjalizuję się w tworzeniu stron internetowych i projektowaniu baz danych. Posiadam również certyfikat CCNA do projektowania sieci i rozwiązywania problemów.

