Zaktualizowany 2024 kwietnia: Przestań otrzymywać komunikaty o błędach i spowolnij swój system dzięki naszemu narzędziu do optymalizacji. Pobierz teraz na pod tym linkiem
- Pobierz i zainstaluj narzędzie do naprawy tutaj.
- Pozwól mu przeskanować twój komputer.
- Narzędzie będzie wtedy napraw swój komputer.
W Windows 10, Automatyczna naprawa to przydatna funkcja, która może pomóc znaleźć i rozwiązać typowe problemy, które mogą uniemożliwić prawidłowe ładowanie urządzenia.
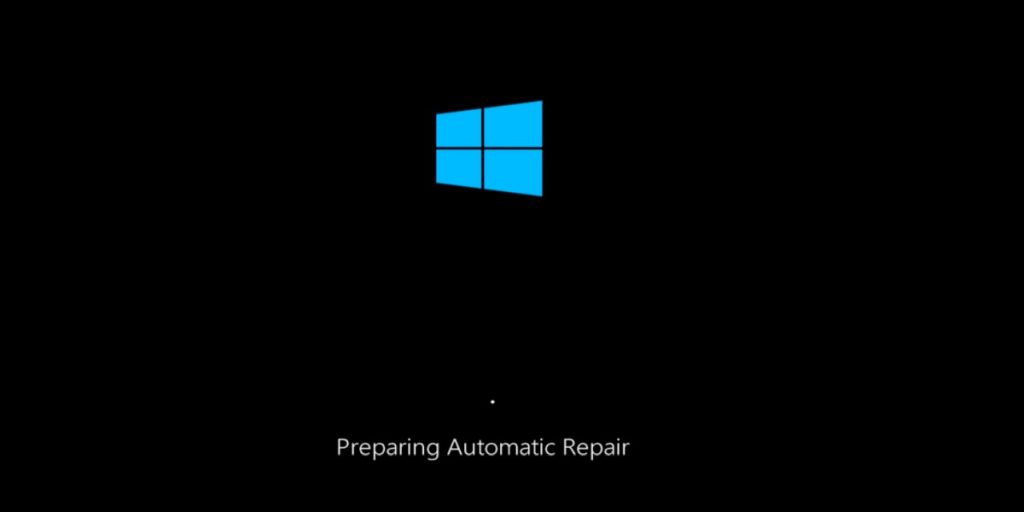
Jeśli komputer nie uruchamia się dwa razy z rzędu, po raz trzeci uruchamiany jest mechanizm automatycznej naprawy i podczas tego procesu system przeprowadza serię testów diagnostycznych w celu znalezienia i rozwiązania typowych problemów z uruchamianiem.
Jeśli jednak wolisz ręcznie znajdować i rozwiązywać problemy z rozruchem lub jeśli automatyczna naprawa powoduje nieoczekiwane pętle, możesz wyłączyć tę funkcję w systemie Windows 10.
W tym przewodniku po systemie Windows 10 przeprowadzimy Cię przez kolejne kroki, aby wyłączyć automatyczną diagnostykę i naprawę urządzenia. Jeśli automatyczna naprawa była wcześniej wyłączona lub chcesz cofnąć zmiany, przeprowadzimy Cię również przez kroki, aby włączyć ją ponownie.
Jak włączyć lub wyłączyć automatyczną naprawę w wierszu polecenia podczas rozruchu
Otwórz wiersz polecenia podczas uruchamiania.
Podczas uruchamiania wpisz bcdedit w wierszu polecenia i naciśnij klawisz Enter. (patrz zrzut ekranu poniżej)
A) W sekcji Windows Boot Loader znajdź swój system Windows 10 (opis) i zanotuj jego identyfikację (na przykład: „{default}”).
B) W tej samej sekcji zwróć uwagę, czy opcja przywracania jest obecnie ustawiona na Tak (włączone) czy Nie (wyłączone).
Aktualizacja z kwietnia 2024 r.:
Za pomocą tego narzędzia możesz teraz zapobiegać problemom z komputerem, na przykład chroniąc przed utratą plików i złośliwym oprogramowaniem. Dodatkowo jest to świetny sposób na optymalizację komputera pod kątem maksymalnej wydajności. Program z łatwością naprawia typowe błędy, które mogą wystąpić w systemach Windows - nie ma potrzeby wielogodzinnego rozwiązywania problemów, gdy masz idealne rozwiązanie na wyciągnięcie ręki:
- Krok 1: Pobierz narzędzie do naprawy i optymalizacji komputera (Windows 10, 8, 7, XP, Vista - Microsoft Gold Certified).
- Krok 2: kliknij „Rozpocznij skanowanie”, Aby znaleźć problemy z rejestrem Windows, które mogą powodować problemy z komputerem.
- Krok 3: kliknij „Naprawić wszystko”, Aby rozwiązać wszystkie problemy.
Wpisz żądane polecenie u dołu wiersza rozruchu i naciśnij klawisz Enter. (patrz zrzut ekranu powyżej)
(aktywuj automatyczną naprawę - DEFAULT)
bcdedit / set {identifier} recoveryenabled Tak
OR
(Wyłączanie automatycznej naprawy)
bcdedit / set {identyfikator} recoveryenabled Nie
Zastąp identyfikator w powyższym poleceniu rzeczywistym identyfikatorem (na przykład: „{default}”) z kroku 2 powyżej w systemie Windows 10.
Na przykład: bcdedit / set {default} recoveryenabled Nie
Po zakończeniu zamknij wiersz polecenia podczas uruchamiania.
Kliknij / dotknij Kontynuuj, aby zakończyć odzyskiwanie i uruchomić system Windows 10.
Wnioski
Gdy zobaczysz ekran naprawy automatycznej, musisz pozwolić mu na chwilę działać. Naprawę można wykonać w kilka sekund, a czasami może to zająć godziny. To, że patrzyłeś na ekran przez dziesięć lub dwadzieścia minut, nie oznacza, że twój system jest uwięziony w pętli. Niektóre naprawy zajmują dużo czasu. Jeśli nie masz czasu na zakończenie naprawy, możesz wymusić zamknięcie systemu, a następnie spróbować uruchomić go na pulpicie. Nie jest to pozbawione ryzyka; możesz stracić wykonane do tej pory naprawy i możesz nie mieć dostępu do swojego pulpitu. Najlepiej dać systemowi Windows 10 wystarczająco dużo czasu na zakończenie naprawy.
https://www.technology.org/2017/11/14/7-ways-fix-stuck-in-windows-automatic-repair-loop/
Porada eksperta: To narzędzie naprawcze skanuje repozytoria i zastępuje uszkodzone lub brakujące pliki, jeśli żadna z tych metod nie zadziałała. Działa dobrze w większości przypadków, gdy problem jest spowodowany uszkodzeniem systemu. To narzędzie zoptymalizuje również Twój system, aby zmaksymalizować wydajność. Można go pobrać przez Kliknięcie tutaj

CCNA, Web Developer, narzędzie do rozwiązywania problemów z komputerem
Jestem entuzjastą komputerów i praktykującym specjalistą IT. Mam za sobą lata doświadczenia w programowaniu komputerów, rozwiązywaniu problemów ze sprzętem i naprawach. Specjalizuję się w tworzeniu stron internetowych i projektowaniu baz danych. Posiadam również certyfikat CCNA do projektowania sieci i rozwiązywania problemów.

