Zaktualizowany 2024 kwietnia: Przestań otrzymywać komunikaty o błędach i spowolnij swój system dzięki naszemu narzędziu do optymalizacji. Pobierz teraz na pod tym linkiem
- Pobierz i zainstaluj narzędzie do naprawy tutaj.
- Pozwól mu przeskanować twój komputer.
- Narzędzie będzie wtedy napraw swój komputer.
Jeśli nie skonfigurowano komputera do automatycznego logowania, po uruchomieniu lub połączeniu się z komputerem z systemem Windows 10 pojawiają się dwa ekrany: ekran blokady i ekran logowania.
Chociaż podobny, ekran logowania to taki, który widzisz po wybraniu konta (jeśli na urządzeniu jest kilka kont), kliknij myszką lub naciśnij klawisz na klawiaturze. To jest ekran, na którym wpisujesz swoje hasło.
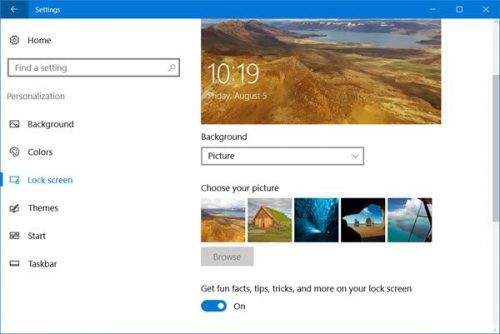
Z drugiej strony ekran blokady jest tym, co widzisz przy pierwszym uruchomieniu, budzi komputer lub natychmiast po zablokowaniu. Ekran blokady 10 systemu Windows wyświetla czas i może być skonfigurowany do wyświetlania przydatnych informacji, takich jak pogoda lub powiadomienia e-mail.
Wyłącz blokowanie ekranu przy użyciu konta lokalnego bez hasła
To kolejna metoda, która może ci pomóc wyłącz ekran logowania w Windows 10. Ale to trochę dłużej. Metoda 1 jest łatwiejsza niż metoda 2, ale niektórzy użytkownicy mogą chcieć wiedzieć o innych sposobach zrobienia tego samego. Ten proces jest dla nich. Ta metoda jest podzielona na dwa etapy. Możesz wyłączyć lub pominąć ekran logowania, wykonując następujące kroki.
Krok 1: Migracja na konto lokalne. Migracja na konto lokalne z konta Microsoft w systemie Windows 10 jest bardzo łatwa. Jeśli używasz najnowszej wersji systemu Windows 10, ogólnie znanej jako wersja jesiennej aktualizacji twórcy, ten krok powoduje wyłączenie ekranu logowania. Ale są dwa warunki. Pierwsza to „Nie możesz ustawić hasła do swojego konta lokalnego”, a druga to „Możesz mieć tylko jedno konto użytkownika”.
Krok 2: Najpierw naciśnij Win + I na klawiaturze. Otwiera okno ustawień.
Krok 3: Teraz przejdź z menu Start do „Ustawienia”> Konta.
Krok 4: Znajdziesz wtedy opcję „Zaloguj się na konto lokalne”. Wystarczy go kliknąć.
Krok 5: Teraz zostaniesz poproszony o podanie hasła do konta MS, aby upewnić się, że to Ty. Zakończ test.
Aktualizacja z kwietnia 2024 r.:
Za pomocą tego narzędzia możesz teraz zapobiegać problemom z komputerem, na przykład chroniąc przed utratą plików i złośliwym oprogramowaniem. Dodatkowo jest to świetny sposób na optymalizację komputera pod kątem maksymalnej wydajności. Program z łatwością naprawia typowe błędy, które mogą wystąpić w systemach Windows - nie ma potrzeby wielogodzinnego rozwiązywania problemów, gdy masz idealne rozwiązanie na wyciągnięcie ręki:
- Krok 1: Pobierz narzędzie do naprawy i optymalizacji komputera (Windows 10, 8, 7, XP, Vista - Microsoft Gold Certified).
- Krok 2: kliknij „Rozpocznij skanowanie”, Aby znaleźć problemy z rejestrem Windows, które mogą powodować problemy z komputerem.
- Krok 3: kliknij „Naprawić wszystko”, Aby rozwiązać wszystkie problemy.
Krok 6, a następnie wprowadź dane lokalnego konta użytkownika. Wszystko, co musisz zrobić, to wprowadzić nazwę użytkownika. Pole hasła musi być puste.
Krok 7 Po określeniu wszystkiego wylogowuje się z konta Microsoft i tworzy lokalne konto administratora.
Użyj edytora rejestru

- Wyszukaj zamówienie regedit i wykonaj
- Kliknij go dwukrotnie, aby rozwinąć HKEY_LOCAL_MACHINE w lewym okienku.
- Kliknij dwukrotnie, aby rozszerzyć OPROGRAMOWANIE.
- Kliknij dwukrotnie, aby rozszerzyć dyrektywy.
- Dwukrotne kliknięcie umożliwia rozszerzenie Microsoft.
- Nie klikaj ponownie dwukrotnie, ale kliknij prawym przyciskiem myszy na Windows.
- Kliknij Nowy, a następnie Klucz.
- Zmień nazwę nowo utworzonego klucza #1 jako dostosowanego i naciśnij klawisz Enter.
- W folderze Dostosowywanie kliknij prawym przyciskiem myszy w prawym okienku Edytora rejestru, wybierz Nowy, a następnie wybierz D-WORD (bit 32). Nowy element o nazwie Nowa wartość # 1 pojawi się w prawym okienku edytora rejestru, zmień jego nazwę na NoLockScreen i naciśnij Enter.
- Kliknij dwukrotnie NoLockScreen, aby otworzyć dane wartości. W obszarze Dane wartości zmień wartość z 0 na 1 i kliknij OK.
Korzystanie z Edytora zasad grupy
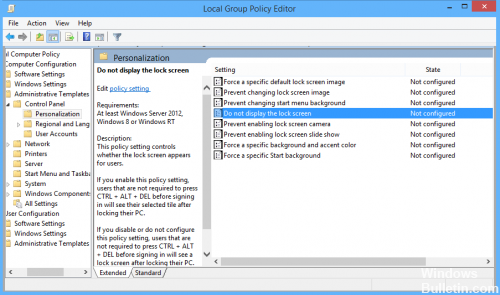
Chociaż zmiany w rejestrze Windows 10 wyłączają ekran blokady w Windows 10 Home i Windows 10 Pro, ci ostatni użytkownicy mają nieco szybszą alternatywną metodę.
- Wyszukaj „Gpedit” na pasku wyszukiwania systemu Windows 10 i wybierz odpowiedni wynik.
- W oknie Edytora lokalnych zasad grupy spójrz na pasek menu po lewej i kliknij dwukrotnie Szablony administracyjne.
- Kliknij dwukrotnie Panel sterowania.
- Wybierz Dostosowywanie.
- Kliknij dwukrotnie Nie wyświetlaj ekranu blokady w prawym okienku.
- W lewym górnym rogu wybierz Włączone, następnie Zastosuj, a następnie OK.
https://h30434.www3.hp.com/t5/Notebook-Boot-and-Lockup/Disable-WIndows-10-lock-screen/td-p/6234304
Porada eksperta: To narzędzie naprawcze skanuje repozytoria i zastępuje uszkodzone lub brakujące pliki, jeśli żadna z tych metod nie zadziałała. Działa dobrze w większości przypadków, gdy problem jest spowodowany uszkodzeniem systemu. To narzędzie zoptymalizuje również Twój system, aby zmaksymalizować wydajność. Można go pobrać przez Kliknięcie tutaj

CCNA, Web Developer, narzędzie do rozwiązywania problemów z komputerem
Jestem entuzjastą komputerów i praktykującym specjalistą IT. Mam za sobą lata doświadczenia w programowaniu komputerów, rozwiązywaniu problemów ze sprzętem i naprawach. Specjalizuję się w tworzeniu stron internetowych i projektowaniu baz danych. Posiadam również certyfikat CCNA do projektowania sieci i rozwiązywania problemów.

