Zaktualizowany 2024 kwietnia: Przestań otrzymywać komunikaty o błędach i spowolnij swój system dzięki naszemu narzędziu do optymalizacji. Pobierz teraz na pod tym linkiem
- Pobierz i zainstaluj narzędzie do naprawy tutaj.
- Pozwól mu przeskanować twój komputer.
- Narzędzie będzie wtedy napraw swój komputer.
Jedną z najbardziej irytujących rzeczy, które mogą się zdarzyć podczas surfowania po Internecie, jest automatyczne odtwarzanie filmów - zwłaszcza, że automatyczne filmy pochłaniają znaczną ilość danych i mogą od czasu do czasu wystraszyć Cię nagłym dźwiękiem. Jeśli nie podoba ci się to zachowanie, możesz łatwo wyłączyć automatyczne odtwarzanie wideo w Edge.
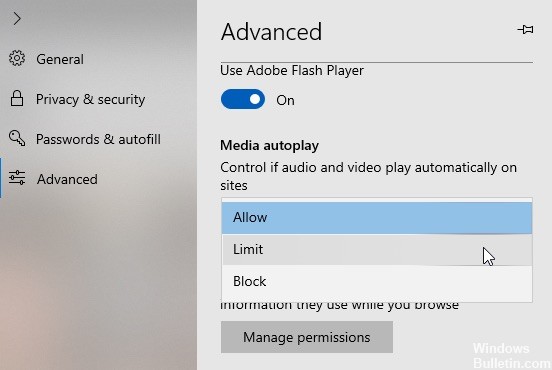
W tym przewodniku po systemie Windows 10 poprowadzimy Cię przez kroki, aby zapobiec automatycznemu odtwarzaniu plików audio i wideo w nowych ustawieniach nowej wersji Microsoft Edge bez Twojej zgody (lub przynajmniej ograniczyć).
Istnieją dwa sposoby wyłączenia automatycznego odtwarzania wideo w Edge. Pierwsza metoda umożliwia globalne blokowanie automatycznego odtwarzania multimediów, więc po włączeniu tej opcji żadna witryna nie może być automatycznie odtwarzana w przeglądarce Edge. Musisz ręcznie kliknąć wideo, aby rozpocząć odtwarzanie. Druga metoda zapewnia znacznie większą kontrolę, umożliwiając blokowanie automatycznego odtwarzania wideo na niektórych stronach internetowych. Postępuj zgodnie z metodą, która najbardziej Ci odpowiada.
Wyłącz automatyczne odtwarzanie multimediów w Microsoft Edge

Microsoft Edge zawiera opcję blokowania lub ograniczania automatycznego odtwarzania multimediów, gdy dostępna jest następna aktualizacja funkcji Windows 10.
Aktualizacja z kwietnia 2024 r.:
Za pomocą tego narzędzia możesz teraz zapobiegać problemom z komputerem, na przykład chroniąc przed utratą plików i złośliwym oprogramowaniem. Dodatkowo jest to świetny sposób na optymalizację komputera pod kątem maksymalnej wydajności. Program z łatwością naprawia typowe błędy, które mogą wystąpić w systemach Windows - nie ma potrzeby wielogodzinnego rozwiązywania problemów, gdy masz idealne rozwiązanie na wyciągnięcie ręki:
- Krok 1: Pobierz narzędzie do naprawy i optymalizacji komputera (Windows 10, 8, 7, XP, Vista - Microsoft Gold Certified).
- Krok 2: kliknij „Rozpocznij skanowanie”, Aby znaleźć problemy z rejestrem Windows, które mogą powodować problemy z komputerem.
- Krok 3: kliknij „Naprawić wszystko”, Aby rozwiązać wszystkie problemy.
- Otwórz przeglądarkę Microsoft Edge.
- Kliknij ikonę menu (trzy punkty) i wybierz Ustawienia.
- W ustawieniach przejdź do kategorii Zaawansowane.
- Znajdź Media Autoplay w menu, które się otworzy.
- Ustaw funkcję automatycznego odtwarzania na Zezwól, Ogranicz lub Zablokuj.
Wyłącza automatyczne odtwarzanie wideo w Edge na stronę.
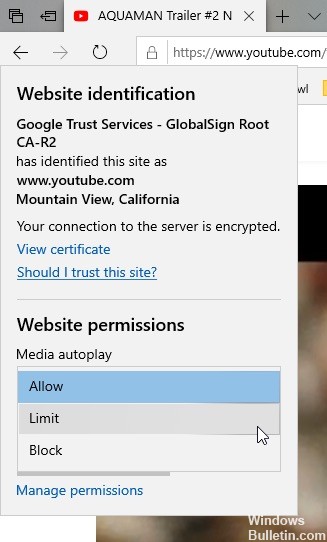
Jeśli nie chcesz globalnie wyłączać automatycznego odtwarzania wideo, możesz je zablokować według lokalizacji. Jest to bardzo przydatne, jeśli chcesz zablokować automatyczne odtwarzanie multimediów na ofensywnej stronie internetowej.
- Otwórz przeglądarkę Edge Browser
- Przejdź do witryny, której chcesz użyć, aby zablokować automatyczne odtwarzanie wideo.
- Kliknij ikonę Zablokuj lub Glob na pasku adresu.
- W menu Autoryzacje witryny kliknij link Automatyczne ustawienia odtwarzania multimediów.
- Teraz wybierz jedną z następujących opcji.
- Zezwól: Jest to ustawienie domyślne i umożliwia dowolnej stronie internetowej automatyczne odtwarzanie filmów.
- Ograniczenie: blokuje automatyczne odtwarzanie filmów po wyciszeniu, ale rozpoczyna automatyczne odtwarzanie po kliknięciu w dowolnym miejscu witryny.
- Blokuj: całkowicie blokuje automatyczne odtwarzanie wideo na wszystkich stronach internetowych.
Zauważ, że te ustawienia zastępują powyższe ustawienia globalne dla każdej lokalizacji. Technicznie te formanty wpływają na każdą domenę, więc jeśli zablokujesz filmy o konkretnym elemencie, który pojawia się na stronie, inne filmy o innych elementach na tej stronie również odmawiają gry, dopóki nie zostaną kliknięte ręcznie.
WNIOSEK
Coraz więcej przeglądarek zaczyna zmierzać w kierunku tego trendu, który polega na wyłączeniu automatycznego odtwarzania multimediów. Na przykład Google niedawno dodał możliwość wyciszenia dźwięku automatycznego odtwarzania dźwięku na kartach Chrome. Dyskutowaliśmy o tym, jak wyłączyć automatyczne odtwarzanie wideo w Chrome na Androidzie i istnieje kilka rozszerzeń, które działają w wersji na komputery stacjonarne. Ta funkcja, zintegrowana z Edge na Windows 10, sprawia, że przeglądanie staje się bardziej satysfakcjonujące.
Porada eksperta: To narzędzie naprawcze skanuje repozytoria i zastępuje uszkodzone lub brakujące pliki, jeśli żadna z tych metod nie zadziałała. Działa dobrze w większości przypadków, gdy problem jest spowodowany uszkodzeniem systemu. To narzędzie zoptymalizuje również Twój system, aby zmaksymalizować wydajność. Można go pobrać przez Kliknięcie tutaj

CCNA, Web Developer, narzędzie do rozwiązywania problemów z komputerem
Jestem entuzjastą komputerów i praktykującym specjalistą IT. Mam za sobą lata doświadczenia w programowaniu komputerów, rozwiązywaniu problemów ze sprzętem i naprawach. Specjalizuję się w tworzeniu stron internetowych i projektowaniu baz danych. Posiadam również certyfikat CCNA do projektowania sieci i rozwiązywania problemów.

