Zaktualizowany 2024 kwietnia: Przestań otrzymywać komunikaty o błędach i spowolnij swój system dzięki naszemu narzędziu do optymalizacji. Pobierz teraz na pod tym linkiem
- Pobierz i zainstaluj narzędzie do naprawy tutaj.
- Pozwól mu przeskanować twój komputer.
- Narzędzie będzie wtedy napraw swój komputer.
Microsoft sprawia, że użytkownikom coraz trudniej jest zdecydować, czy chcą sprawdzić aktualizacje systemu Windows i zainstalować je, pod warunkiem, że przeciętny użytkownik nie jest wystarczająco inteligentny, aby podjąć taką decyzję samodzielnie.
Usługa Windows Update Medic to nowa usługa systemu Windows wprowadzona w systemie Windows 10. Ta usługa została wprowadzona w celu ochrony składników usługi Windows Update przed uszkodzeniem, aby komputer mógł nadal otrzymywać aktualizacje.
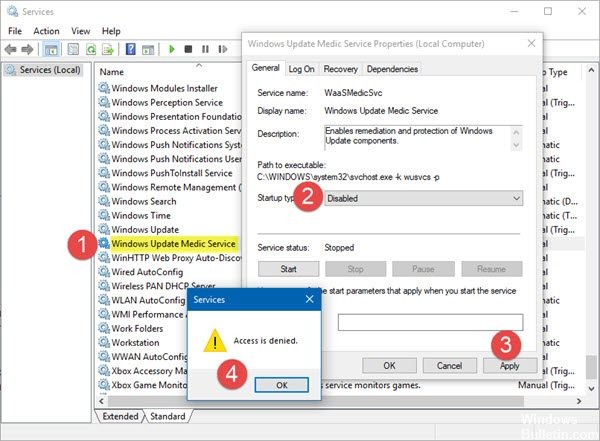
Usługa Windows Update Medic (WaaaSMedicSVC) umożliwia naprawę i ochronę składników Windows Update. Oznacza to, że nawet jeśli wyłączysz usługi związane z usługą Windows Update, usługa ta w pewnym momencie ponownie je uaktywni.
WaasMedic jest jednym z programów, które próbują napraw Windows Update jeśli jest uszkodzony. Ponieważ jest to zintegrowany składnik Windows Update, nie można go naprawdę usunąć z systemu, ale można go wyłączyć lub wymienić. Możesz wyłączyć większość usług Windows przy użyciu Usług, chociaż niektóre usługi używają okna dialogowego Odmowa dostępu, aby poprosić o ich wyłączenie.
Jakie są przyczyny błędów WaasMedic?
Cóż, błędy te są zwykle spowodowane:
- Niepotrzebne pliki. Jeśli masz niepotrzebne pliki w plikach systemowych, mogą one zakłócać proces i powodować awarię.
- Wirusy lub złośliwe oprogramowanie. Jeśli system jest zainfekowany wirusami lub złośliwym oprogramowaniem, pliki usług mogą zostać uszkodzone, co może doprowadzić do awarii.
Jak całkowicie wyłączyć WaasMedic:
Chociaż nie jest to zalecane przez firmę Microsoft, jeśli regularnie aktualizujesz system Windows, nie ma wiele do stracenia. Aby wyłączyć usługę WaasMedic, nie można użyć metody ogólnej i wyłączyć jej w Menedżerze usług systemu Windows, ponieważ wyświetla okno dialogowe „Odmowa dostępu”. Możesz go jednak wyłączyć za pomocą oprogramowania innej firmy.
Aktualizacja z kwietnia 2024 r.:
Za pomocą tego narzędzia możesz teraz zapobiegać problemom z komputerem, na przykład chroniąc przed utratą plików i złośliwym oprogramowaniem. Dodatkowo jest to świetny sposób na optymalizację komputera pod kątem maksymalnej wydajności. Program z łatwością naprawia typowe błędy, które mogą wystąpić w systemach Windows - nie ma potrzeby wielogodzinnego rozwiązywania problemów, gdy masz idealne rozwiązanie na wyciągnięcie ręki:
- Krok 1: Pobierz narzędzie do naprawy i optymalizacji komputera (Windows 10, 8, 7, XP, Vista - Microsoft Gold Certified).
- Krok 2: kliknij „Rozpocznij skanowanie”, Aby znaleźć problemy z rejestrem Windows, które mogą powodować problemy z komputerem.
- Krok 3: kliknij „Naprawić wszystko”, Aby rozwiązać wszystkie problemy.
Wyłącz lub usuń zadanie REMPL
- Jednocześnie naciśnij klawisze Win + R, aby uruchomić okno dialogowe RUN, a następnie wpisz taskschd.msc w polu RUN i naciśnij Enter.
- Otwiera program Harmonogram zadań. Teraz kliknij „Biblioteka harmonogramu zadań” na lewym pasku bocznym i przejdź do folderu „Microsoft -> Windows -> fill”.
- Poszukaj zadania Shell w prawym okienku.
- Wybierz to zadanie i naciśnij przycisk Usuń, aby usunąć go z listy. Kliknij przycisk Tak, aby potwierdzić akcję.
Wyłączanie automatycznych aktualizacji zasad grupy

Krok 1 - Wyszukaj zasady grupy w menu Start i otwórz edytor zasad.
Krok 2 - Przejdź do: Konfiguracja komputera -> Szablony administracyjne -> Składniki systemu Windows -> Windows Update
Krok 3 - W folderze Strategie Windows Update kliknij dwukrotnie strategię Konfiguruj aktualizacje automatyczne.
Krok 4 - W lewej górnej części okna, które zostanie otwarte, zaznacz pole Wyłączone.
Krok 5 - Naciśnij OK, aby zamknąć okno.
Korzystanie z czyszczenia dysku twardego
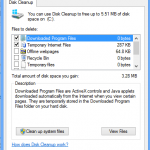
Aby rozpocząć usuwanie niepotrzebnych lub tymczasowych plików przechowywanych w systemie, które mogą spowodować awarię usługi, należy użyć narzędzia do czyszczenia dysków zintegrowanego z systemem Windows. Umożliwi to skanowanie dysków w poszukiwaniu niechcianych plików i ich usunięcie. Aby wyczyścić dysk, wykonaj następujące czynności:
- Przejdź do menu Start, wpisz Clean Disk, a następnie otwórz go.
- Wybierz głośność systemu.
- Kliknij „Wyczyść pliki systemowe”.
- Pamiętaj, aby zaznaczyć pole Pliki tymczasowe na liście.
https://www.reddit.com/r/Windows10/comments/8la7uw/how_to_disable_windows_update_medic_center/
Porada eksperta: To narzędzie naprawcze skanuje repozytoria i zastępuje uszkodzone lub brakujące pliki, jeśli żadna z tych metod nie zadziałała. Działa dobrze w większości przypadków, gdy problem jest spowodowany uszkodzeniem systemu. To narzędzie zoptymalizuje również Twój system, aby zmaksymalizować wydajność. Można go pobrać przez Kliknięcie tutaj

CCNA, Web Developer, narzędzie do rozwiązywania problemów z komputerem
Jestem entuzjastą komputerów i praktykującym specjalistą IT. Mam za sobą lata doświadczenia w programowaniu komputerów, rozwiązywaniu problemów ze sprzętem i naprawach. Specjalizuję się w tworzeniu stron internetowych i projektowaniu baz danych. Posiadam również certyfikat CCNA do projektowania sieci i rozwiązywania problemów.

