Zaktualizowany 2024 kwietnia: Przestań otrzymywać komunikaty o błędach i spowolnij swój system dzięki naszemu narzędziu do optymalizacji. Pobierz teraz na pod tym linkiem
- Pobierz i zainstaluj narzędzie do naprawy tutaj.
- Pozwól mu przeskanować twój komputer.
- Narzędzie będzie wtedy napraw swój komputer.
Rozkładanie okien to świetna funkcja. Przeciągnij okno w róg lub z boku ekranu, a system Windows automatycznie zmieni jego rozmiar, aby wypełnić to pole. Po złapaniu okna po jednej stronie ekranu system Windows wyświetla miniaturę pozostałych otwartych okien, których można użyć do wypełnienia drugiej połowy. To Snap Assist, a jeśli ci się nie podoba, możesz go wyłączyć.

Niektórzy ludzie uwielbiają funkcję Snap Assist, a inni uważają, że przerywa ich pracę. Niezależnie od twoich preferencji, możesz łatwo wyłączyć Snap Assist, jeśli ci się nie podoba.
Jak wyłączyć Windows Snap Assist w systemie Windows 10
Aby wyłączyć Snap Assist w systemie Windows 10, uruchom aplikację Ustawienia z menu Start lub wyszukaj ją za pomocą Cortana lub Windows Search. W oknie Ustawienia kliknij System.
W oknie Preferencje systemowe znajdź i kliknij Wielozadaniowość w lewej kolumnie. W kategorii „Praca z wieloma oknami” po prawej stronie znajduje się okno. Kiedy klikam okno, wyświetlam obok niego to, co mogę kliknąć, i wyłączam je. Spowoduje to wyłączenie funkcji Snap Assist w systemie Windows 10.
Aktualizacja z kwietnia 2024 r.:
Za pomocą tego narzędzia możesz teraz zapobiegać problemom z komputerem, na przykład chroniąc przed utratą plików i złośliwym oprogramowaniem. Dodatkowo jest to świetny sposób na optymalizację komputera pod kątem maksymalnej wydajności. Program z łatwością naprawia typowe błędy, które mogą wystąpić w systemach Windows - nie ma potrzeby wielogodzinnego rozwiązywania problemów, gdy masz idealne rozwiązanie na wyciągnięcie ręki:
- Krok 1: Pobierz narzędzie do naprawy i optymalizacji komputera (Windows 10, 8, 7, XP, Vista - Microsoft Gold Certified).
- Krok 2: kliknij „Rozpocznij skanowanie”, Aby znaleźć problemy z rejestrem Windows, które mogą powodować problemy z komputerem.
- Krok 3: kliknij „Naprawić wszystko”, Aby rozwiązać wszystkie problemy.
Po wyłączeniu Snap Assist wystarczy zamknąć okno Ustawienia Windows 10, a następnie spróbować dołączyć aplikację lub okno z boku lub rogu pulpitu Windows 10. Zauważysz, że aplikacja działa dobrze, ale pozostała przestrzeń na pulpicie pozostaje taka sama bez obecności aplikacji zalecanych przez Snap Assist.
Jeśli podczas Twojej nieobecności zauważysz, że Snap Assist jest cenniejszy niż myślisz, po prostu wróć do Ustawienia> System> Wielozadaniowość i ponownie włącz opcję Snap Assist.
Wyłącz Snap Windows za pomocą kliknięcia myszy
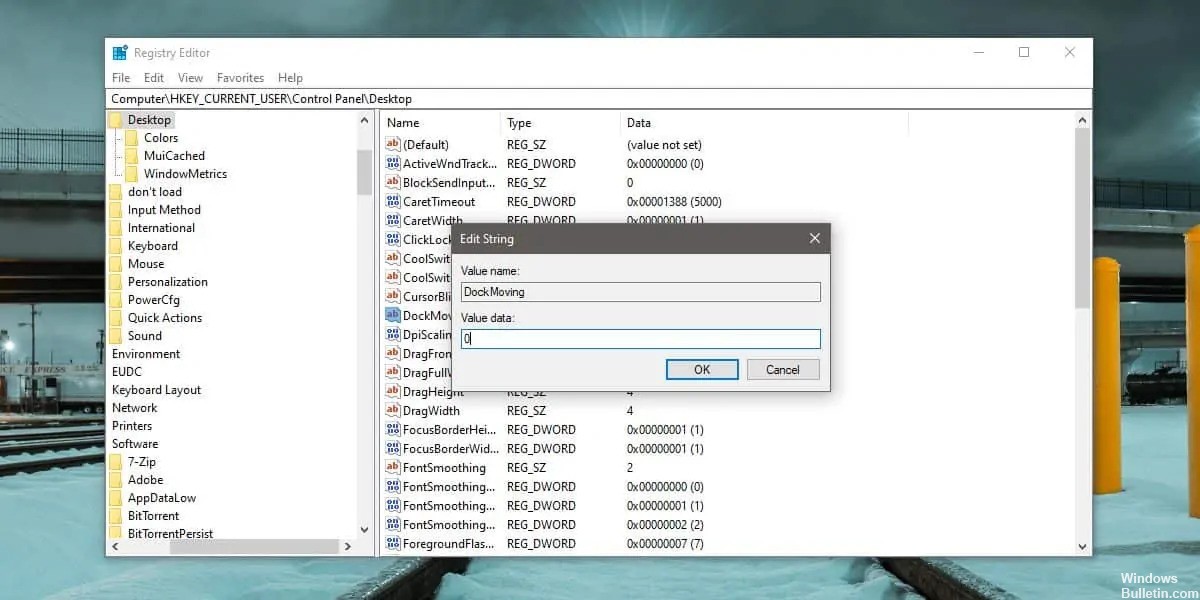
Stuknij kombinację klawiszy Win + R, aby otworzyć runbox. W obszarze wykonywania wpisz następujące polecenie i naciśnij klawisz Enter. Ponieważ edytujemy rejestr, potrzebujesz uprawnień administratora.
regedit
Po otwarciu edytora rejestru przejdź do następnej lokalizacji.
HKEY_CURRENT_USER \ Control Panel \ Desktop
Znajdź następny klucz i kliknij go dwukrotnie. Ustaw wartość na 0, wyloguj się, a następnie zaloguj ponownie do systemu.
DockMoving
Wnioski
Szybka pomoc oferuje szybki i łatwy sposób przechowywania okien. Ale jeśli chcesz to wyłączyć, zawsze możesz to zrobić przy użyciu powyższych metod.
https://support.microsoft.com/en-us/help/4027324/windows-10-snap-your-windows
Porada eksperta: To narzędzie naprawcze skanuje repozytoria i zastępuje uszkodzone lub brakujące pliki, jeśli żadna z tych metod nie zadziałała. Działa dobrze w większości przypadków, gdy problem jest spowodowany uszkodzeniem systemu. To narzędzie zoptymalizuje również Twój system, aby zmaksymalizować wydajność. Można go pobrać przez Kliknięcie tutaj

CCNA, Web Developer, narzędzie do rozwiązywania problemów z komputerem
Jestem entuzjastą komputerów i praktykującym specjalistą IT. Mam za sobą lata doświadczenia w programowaniu komputerów, rozwiązywaniu problemów ze sprzętem i naprawach. Specjalizuję się w tworzeniu stron internetowych i projektowaniu baz danych. Posiadam również certyfikat CCNA do projektowania sieci i rozwiązywania problemów.

