Zaktualizowany 2024 kwietnia: Przestań otrzymywać komunikaty o błędach i spowolnij swój system dzięki naszemu narzędziu do optymalizacji. Pobierz teraz na pod tym linkiem
- Pobierz i zainstaluj narzędzie do naprawy tutaj.
- Pozwól mu przeskanować twój komputer.
- Narzędzie będzie wtedy napraw swój komputer.
Autouzupełnianie nie zawsze działa poprawnie. Czasami działa to bez żadnych problemów, a czasami zdarza się, że wpisujesz coś zupełnie innego niż to, co zamierzałeś wpisać. Dzieje się tak, ponieważ niektóre przeglądarki używają tych samych danych do wypełniania formularzy, takich jak imię i nazwisko, adres e-mail i numer telefonu. Jeśli jedna przeglądarka nieprawidłowo wypełni pole, pozostałe idą w jej ślady.
W tym artykule pokażemy, jak naprawić autouzupełnianie, które nie działa w Google Chrome. Omówimy skuteczne metody rozwiązywania problemów z autouzupełnianiem w chrome.
Dlaczego autouzupełnianie w Chrome nie działa?
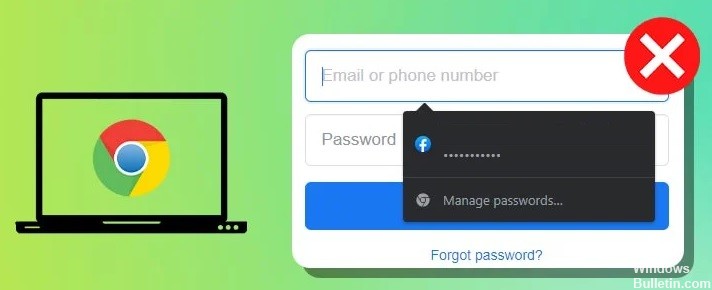
Autouzupełnianie działa bezproblemowo dla wielu osób. Istnieje jednak kilka powodów, dla których to nie zawsze działa. Oto trzy główne przyczyny, dla których to nie działa dla Ciebie.
Istnieją trzy główne przyczyny tego, co się dzieje, gdy autouzupełnianie nie działa.
Próbujesz podać za dużo informacji
Jeśli spróbujesz wprowadzić zbyt dużo danych w polu formularza, Chrome nie będzie wiedział, jak to zrobić. Zwykle dzieje się tak, gdy używasz wielu pól na jednej stronie. Załóżmy na przykład, że chcesz założyć bezpłatne konto próbne w witrynie, która wymaga podania imienia i nazwiska, adresu e-mail, numeru telefonu i danych karty kredytowej. Jeśli zaczniesz wypełniać pole karty kredytowej, Chrome zatrzyma się, ponieważ wie, że musi dokończyć resztę formularza.
Twoja przeglądarka nie jest poprawnie skonfigurowana
Chrome używa plików cookie do przechowywania danych logowania. Pliki cookie to małe fragmenty tekstu przechowywane na Twoim komputerze. Po zalogowaniu Chrome odczytuje plik cookie i automatycznie wypełnia pola nazwy użytkownika i hasła. Ale jeśli nie logowałeś się ostatnio, Chrome nie odczyta pliku cookie, a zatem nie będzie niczego automatycznie wypełniać. Aby rozwiązać ten problem, upewnij się, że Twoja przeglądarka jest poprawnie skonfigurowana. Upewnij się, że jesteś zalogowany na swoje konto Google i wyczyściłeś pamięć podręczną.
Wpisałeś nieprawidłowy adres URL
Gdy odwiedzasz witrynę, Chrome przechowuje kopię strony internetowej w swojej pamięci podręcznej, aby móc ją szybko wyświetlić ponownie. Gdy następnym razem odwiedzisz tę samą stronę, Chrome wczyta wersję z pamięci podręcznej zamiast wczytywać nową zawartość z serwera.
Jak przywrócić autouzupełnianie Chrome, które nie działa?
Upewnij się, że pamięć podręczna jest czysta

Jeśli masz problemy z autouzupełnianiem, może to być spowodowane buforowaniem danych. Wyczyszczenie pamięci podręcznej pomoże rozwiązać niektóre z tych problemów. Aby to zrobić, wykonaj następujące kroki:
1. Otwórz Chrome.
2. Kliknij ikonę trzech kropek () znajdującą się w lewym górnym rogu paska adresu.
3. Wybierz „Ustawienia”.
4. Przewiń w dół i wybierz „Pokaż ustawienia zaawansowane”.
5. W sekcji „Prywatność” przewiń w dół i wybierz „Ustawienia treści”.
6. W sekcji „Pliki cookie i dane witryn” wybierz „Obrazy, pliki i dane w pamięci podręcznej”.
7. Zaznacz pole obok „Usuń wszystko”.
8. Naciśnij OK.
9. Zamknij okno.
10. Przeładuj przeglądarkę.
11. Autouzupełnianie powinno teraz działać poprawnie.
Aktualizacja z kwietnia 2024 r.:
Za pomocą tego narzędzia możesz teraz zapobiegać problemom z komputerem, na przykład chroniąc przed utratą plików i złośliwym oprogramowaniem. Dodatkowo jest to świetny sposób na optymalizację komputera pod kątem maksymalnej wydajności. Program z łatwością naprawia typowe błędy, które mogą wystąpić w systemach Windows - nie ma potrzeby wielogodzinnego rozwiązywania problemów, gdy masz idealne rozwiązanie na wyciągnięcie ręki:
- Krok 1: Pobierz narzędzie do naprawy i optymalizacji komputera (Windows 10, 8, 7, XP, Vista - Microsoft Gold Certified).
- Krok 2: kliknij „Rozpocznij skanowanie”, Aby znaleźć problemy z rejestrem Windows, które mogą powodować problemy z komputerem.
- Krok 3: kliknij „Naprawić wszystko”, Aby rozwiązać wszystkie problemy.
Musisz zaktualizować przeglądarkę Chrome
Google Chrome to jedna z najpopularniejszych przeglądarek. Ułatwia przeglądanie sieci i dostęp do ważnych informacji. Ale czasami coś idzie nie tak. Otwierasz stronę internetową i nagle pojawia się pusty ekran. A może próbujesz wpisać coś w polu tekstowym i nic się nie dzieje. To tylko kilka przykładów tego, co może się zdarzyć, gdy używasz przestarzałego oprogramowania. Jeśli chcesz zachować bezpieczeństwo w Internecie, zaktualizuj przeglądarkę. Oto jak to zrobić.
1. Pobierz najnowszą wersję Chrome z oficjalnej strony internetowej.
2. Po pobraniu uruchom instalator.
3. Postępuj zgodnie z instrukcjami, aby zainstalować program.
4. Po zakończeniu instalacji uruchom ponownie komputer.
5. Teraz będziesz mieć zainstalowaną najnowszą wersję Chrome.
Zainstaluj ponownie lub zresetuj Google Chrome
Jeśli jesteś zmęczony koniecznością resetowania przeglądarki za każdym razem, gdy się zawiesza, istnieją sposoby na uniknięcie kłopotów. Oto trzy opcje czyszczenia historii przeglądania, plików cookie i innych przechowywanych informacji bez utraty niczego ważnego.
Usuń wszystko
Najprostszym sposobem na rozpoczęcie od nowa jest całkowite wyczyszczenie urządzenia. Obejmuje to usuwanie aplikacji, resetowanie przeglądarki i usuwanie wszystkich plików i folderów. Jeśli przechowujesz poufne dokumenty w chmurze, również je pobierz.
Wyczyść przeglądarkę
Na komputerze stacjonarnym otwórz menu Ustawienia i wybierz "Pokaż opcje zaawansowane". Kliknij „Wyczyść dane przeglądania” i wybierz typy danych, które chcesz usunąć. Zobaczysz listę kategorii, takich jak pliki cookie, pamięć podręczna, historia, hasła, dane formularzy, autouzupełnianie i zakładki. Wybierz, co chcesz zachować, i kliknij „Usuń wybrane elementy”.
Upewnij się, że ustawienia autouzupełniania są skonfigurowane
Chrome ma domyślnie włączoną funkcję autouzupełniania. Ułatwia to wypełnianie formularzy online bez konieczności wpisywania każdego znaku. Ale czy wiesz, że istnieje kilka różnych sposobów konfigurowania ustawień autouzupełniania?
Przeglądarka przechowuje dane o zapisanych hasłach, metodach płatności i adresach. Możesz wybrać, czy chcesz przechowywać te rzeczy automatycznie, czy ręcznie. Aby to zrobić, otwórz menu Ustawienia. Znajdziesz tam wszystkie opcje, których możesz użyć, aby dostosować funkcję autouzupełniania.
Tworzenie nowego profilu użytkownika
Jeśli chcesz zacząć od nowa z kontem Google, oto kilka czynności, które musisz wykonać, zanim zrobisz cokolwiek innego.
1. Zaloguj się na swoje konto Google
2. Kliknij „Wyloguj się”.
3. Wybierz „Mam problem z zalogowaniem się” i postępuj zgodnie z instrukcjami.
4. Po pomyślnym zalogowaniu wybierz „Zarządzaj moim kontem” z menu rozwijanego.
5. Powinieneś zobaczyć listę swoich kont. Przewiń w dół, aby znaleźć ten o nazwie „Google Apps for Work”.
Wyłącz rozszerzenia
Problemy z bezpieczeństwem nękały Google Chrome od lat. Niektóre z tych problemów zostały załatane, podczas gdy inne pozostają nierozwiązane. Jeden z takich przypadków dotyczy rozszerzeń, które powodują błędy lub ostrzeżenia. Te błędy mogą wskazywać, że masz problemy z jednym z rozszerzeń. Ten adres umożliwia jednoczesne wyłączenie wszystkich rozszerzeń. Możesz to zrobić, klikając przycisk „Wyłącz wszystko”. Po wyłączeniu wszystkich rozszerzeń będziesz w stanie określić, czy niektóre z nich powodują problemy.
Identyfikator rozszerzenia możesz znaleźć, otwierając adres URL w przeglądarce internetowej. Jeśli nie chcesz wyłączać wszystkich rozszerzeń, możesz otworzyć adres URL w trybie incognito. Tryb incognito uniemożliwia rozszerzeniom dostęp do danych przechowywanych na komputerze. Aby uzyskać dostęp do trybu incognito, kliknij ikonę trzech kropek () obok paska adresu URL i wybierz „Nowe okno incognito”. W trybie incognito możesz włączyć poszczególne rozszerzenia, wybierając je z listy.
Możesz włączyć autouzupełnianie, włączając ustawienia
Ustawienia autouzupełniania pozwalają szybciej wypełniać formularze, sugerując informacje, takie jak nazwiska, adresy, numery telefonów, adresy e-mail, daty itp. Oszczędza to czas i pomaga uniknąć błędów w pisowni. Możesz włączyć ustawienia autouzupełniania na komputerze lub urządzeniu mobilnym.
Aby to zrobić na swoim komputerze:
1. Otwórz menu Chrome (trzy linie) i wybierz Ustawienia.
2. W lewym panelu wybierz Pokaż ustawienia zaawansowane.
3. W obszarze Prywatność i bezpieczeństwo przewiń w dół, aż zobaczysz Autouzupełnianie.
4. Zaznacz pole obok opcji Zezwalaj witrynom na zapisywanie informacji dla bieżącej karty.
Porada eksperta: To narzędzie naprawcze skanuje repozytoria i zastępuje uszkodzone lub brakujące pliki, jeśli żadna z tych metod nie zadziałała. Działa dobrze w większości przypadków, gdy problem jest spowodowany uszkodzeniem systemu. To narzędzie zoptymalizuje również Twój system, aby zmaksymalizować wydajność. Można go pobrać przez Kliknięcie tutaj
Często Zadawane Pytania
Jak włączyć autouzupełnianie w Google Chrome?
- Kliknij trzy kropki po prawej stronie paska adresu (w Androidzie) lub w lewym dolnym rogu ekranu (w iPhonie), a następnie wybierz Ustawienia. ...
- Dotknij przycisku przełączania obok opcji Zapisz i wypełnij adresy, aby włączyć lub wyłączyć tę funkcję.
Dlaczego Google Chrome nie wpisuje automatycznie moich haseł?
Sprawdź swoje preferencje Google Chrome (przejdź do chrome://settings/ lub wybierz Ustawienia z menu...), aby upewnić się, że włączone są zarówno „Włącz autouzupełnianie formularzy internetowych jednym kliknięciem”, jak i „Proponuj zapisywanie haseł wprowadzonych online”. .
Dlaczego autouzupełnianie czasami nie działa?
Zwykle w każdej wersji programu Microsoft Excel opcja „Wypełnij pióro” jest domyślnie włączona. Ale czasami mogą pojawić się problemy, które wyłączają opcję Wypełnij. W takim przypadku będziemy musieli ręcznie aktywować opcję Wypełnij.


