Zaktualizowany 2024 kwietnia: Przestań otrzymywać komunikaty o błędach i spowolnij swój system dzięki naszemu narzędziu do optymalizacji. Pobierz teraz na pod tym linkiem
- Pobierz i zainstaluj narzędzie do naprawy tutaj.
- Pozwól mu przeskanować twój komputer.
- Narzędzie będzie wtedy napraw swój komputer.
Sterowniki AMD odpowiadają za zarządzanie kartami graficznymi na komputerach z systemem Microsoft Windows. Jeśli masz problemy z prawidłowym działaniem tych sterowników, może to oznaczać, że jeden ze składników sprzętowych nie działa prawidłowo. W niektórych przypadkach problem ten może być spowodowany nieaktualnymi wersjami sterowników AMD. Aby rozwiązać ten problem, powinniśmy najpierw dowiedzieć się, co powoduje ten błąd.
Co powoduje, że kierowca przekracza limit czasu?
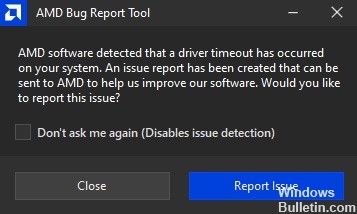
Sterowniki AMD często ulegają awarii z powodu niewystarczającej pamięci. Dzieje się tak, gdy zabraknie miejsca na dysku twardym. Możesz pomyśleć, że to tylko kwestia zwolnienia niektórych plików, ale jest to znacznie bardziej skomplikowane.
Na ilość wolnego miejsca na dysku twardym wpływa wiele czynników. Na przykład system Windows używa plików tymczasowych do przechowywania danych podczas pracy. Jeśli usuniesz te pliki, nie będziesz mieć miejsca na nic innego. Inne programy używają różnych rodzajów pamięci, takich jak pliki pamięci podręcznej. Te pamięci podręczne zawierają informacje o Twoich dokumentach i witrynach internetowych. Są niezbędne, ale ich usunięcie nie zawsze jest łatwe.
Jeśli nie masz wystarczającej ilości wolnego miejsca, w systemie operacyjnym zaczyna brakować pamięci. Kiedy tak się dzieje, komputer zwalnia. Wskaźnik myszy zawiesza się. Programy przestają odpowiadać. W końcu komputer sam się wyłącza.
Jak rozwiązać problem z błędem przekroczenia limitu czasu sterownika?
Wyłącz funkcję szybkiego uruchamiania

Szybkie uruchamianie umożliwia szybsze uruchomienie systemu Windows 10. Jednak sprawia to również, że komputer działa wolniej i zużywa więcej energii. Jeśli podczas uruchamiania systemu Windows 10 występuje niska wydajność, wyłącz szybkie uruchamianie. Możesz to zrobić, wykonując następujące kroki:
1. Przejdź do ustawień i przewiń, aż zobaczysz „Wyłącz szybkie uruchamianie”.
2. W obszarze Wybierz czas oczekiwania przed wyłączeniem urządzeń wybierz opcję Nigdy.
3. Kliknij Zapisz zmiany.
4. Zrestartuj komputer
5. Postępuj zgodnie z powyższymi instrukcjami ponownie, aby umożliwić szybkie uruchamianie
6. Uruchom ponownie komputer
Aktualizacja z kwietnia 2024 r.:
Za pomocą tego narzędzia możesz teraz zapobiegać problemom z komputerem, na przykład chroniąc przed utratą plików i złośliwym oprogramowaniem. Dodatkowo jest to świetny sposób na optymalizację komputera pod kątem maksymalnej wydajności. Program z łatwością naprawia typowe błędy, które mogą wystąpić w systemach Windows - nie ma potrzeby wielogodzinnego rozwiązywania problemów, gdy masz idealne rozwiązanie na wyciągnięcie ręki:
- Krok 1: Pobierz narzędzie do naprawy i optymalizacji komputera (Windows 10, 8, 7, XP, Vista - Microsoft Gold Certified).
- Krok 2: kliknij „Rozpocznij skanowanie”, Aby znaleźć problemy z rejestrem Windows, które mogą powodować problemy z komputerem.
- Krok 3: kliknij „Naprawić wszystko”, Aby rozwiązać wszystkie problemy.
Popraw pamięć wirtualną swojego komputera
Pamięć wirtualna komputera to ilość pamięci RAM, którą mu przydzieliłeś. Jeśli zaczyna brakować fizycznej pamięci RAM, możesz zwiększyć rozmiar pamięci wirtualnej, aby system Windows mógł korzystać z większej ilości pamięci RAM. Dzięki temu Twoje programy będą działać szybciej, ponieważ będzie mniej wymiany. Jest na to kilka sposobów.
1. Kliknij prawym przyciskiem Mój komputer i wybierz Właściwości. Kliknij opcję Zaawansowane ustawienia systemu w obszarze Opcje wydajności. Wybierz Zmień. W polu Pamięć wirtualna wprowadź megabajty, które chcesz przydzielić na pamięć wirtualną. Na przykład wybrałem 16384 MB. Kliknij OK.
2. Otwórz menu Start i wpisz Regedit w polu wyszukiwania. Naciśnij enter. Znajdź HKEY_LOCAL_MACHINE\SYSTEM\CurrentControlSet\Services\SharedAccess\Parameters. Kliknij dwukrotnie SharedMemoryLimitMB. Ustaw wartość na żądaną liczbę megabajtów. Na przykład ustawiłem go na 16384 MB. Kliknij Zastosuj, a następnie OK. Zrestartuj swój komputer.
3. Otwórz menu Start i zacznij pisać Panel sterowania. Powinno się otworzyć okno o nazwie Programy i funkcje. Kliknij Dodaj/Usuń programy. Znajdź program o nazwie Menedżer urządzeń. Odinstaluj go. Zrestartuj swój komputer.
4. Otwórz menu Start i kliknij dwukrotnie Wiersz polecenia. Wpisz cd %systemroot%\System32\Drivers\EFI\Microsoft\Firmware Update\ i naciśnij Enter. Wpisz powercfg /rebuildbcd i naciśnij Enter. Zrestartuj swój komputer. Uwaga: może pojawić się ostrzeżenie informujące, że bieżący wolumin rozruchowy różni się od określonego w aktualizacji oprogramowania układowego. Zignoruj to ostrzeżenie.
5. Otwórz menu Start i znajdź folder, w którym zainstalowałeś sterowniki AMD. Kliknij dwukrotnie plik AMDGPU-Pro64.inf. Postępuj zgodnie z instrukcją. Po wyświetleniu monitu uruchom ponownie komputer.
6. Uruchom następujące polecenie, aby sprawdzić, ile masz fizycznej pamięci RAM: dysk logiczny wmic uzyskaj wolne miejsce, zajęte wolne miejsce, całkowity rozmiar / wartość | findstr „GB”. Skopiuj dane wyjściowe i wklej je tutaj. Wynik powinien wyglądać tak: PhysicalDisk(C:): 0 GB (0%) FreeSpaceAvailable: 0 GB (0%) Całkowity rozmiar: 0 GB (0%).
7. Zamknij wszystkie okna z wyjątkiem Menedżera zadań. Kliknij kartę Procesy. Przewiń w dół, aby znaleźć proces o nazwie asdasd.exe. Kliknij go prawym przyciskiem myszy i kliknij Zakończ zadanie. Poczekaj na zakończenie procesu.
Aktywuj tryb najlepszej wydajności na swoim komputerze
System Windows 10 zawiera kilka różnych trybów, które umożliwiają dostosowanie działania komputera. Możesz użyć jednego z tych trybów, aby zoptymalizować komputer pod kątem gier, produktywności lub obu. Jeśli masz problemy z działaniem komputera, spróbuj przełączyć się w tryb najwyższej wydajności.
Aby uzyskać dostęp do menu ustawień, naciśnij jednocześnie klawisze Win + R. Wpisz „MSConfig” i naciśnij Enter. Kliknij kartę Uruchamianie i wybierz Opcje zaawansowane. Przewiń w dół do opcji o wysokiej wydajności i wybierz opcję o nazwie Wyłącz automatyczne ponowne uruchamianie. Zamknij okno i uruchom ponownie komputer.
Zainstaluj najnowszy sterownik karty graficznej
Sterowniki graficzne to niezbędne elementy każdego systemu komputerowego. Umożliwiają one sprzętowi wewnątrz urządzenia komunikowanie się i wykonywanie zadań, takich jak wyświetlanie obrazów na ekranie. Bez sterowników graficznych żaden z programów uruchomionych na komputerze nie mógłby działać poprawnie.
Aktualizacja sterowników graficznych jest często potrzebna, aby rozwiązać problemy z rozmytymi czcionkami, brakującymi ikonami i problemami z wyświetlaniem. Czasami jednak, mimo zainstalowania najnowszego sterownika karty graficznej, mogą występować problemy ze zgodnością z niektórymi programami. Dzieje się tak, ponieważ system operacyjny nie zawsze rozpoznaje najnowsze wersje karty graficznej. W takim przypadku spróbuj zaktualizować sterownik karty graficznej do wcześniejszej wersji, aby sprawdzić, czy to rozwiąże problem.
Zalecana jest aktualizacja systemu BIOS
Aktualizacja systemu BIOS może rozwiązać problemy, takie jak zawieszanie się lub awarie. Przywrócenie starszej wersji systemu BIOS może pomóc w rozwiązaniu problemów spowodowanych ostatnimi aktualizacjami systemu BIOS. Niektóre komputery wymagają częstych aktualizacji BIOS-u, aby działały płynnie, podczas gdy inne nie wymagają dużej konserwacji. Jeśli masz problemy z prawidłowym uruchomieniem komputera, spróbuj zaktualizować BIOS.
Zmiana ustawień sterownika
AMD Radeon Software Crimson Edition 17.9 Hotfix 3 jest już dostępny do pobrania. Ta poprawka rozwiązuje problemy związane z raportowaniem przez program AMD Hardware Monitor nieoczekiwanego zamknięcia systemu podczas uruchamiania systemu.
Poniższe kroki pokazują, jak edytować ustawienia AMD Radeon.
1. Otwórz Ustawienia AMD Radeon.
2. Wybierz zakładkę „Ograniczenie mocy”.
3. Sprawdź, czy jest komunikat o błędzie informujący o nieoczekiwanym zamknięciu. Jeśli tak, wybierz „25W”.
4. Zamknij ustawienia AMD Radeon.
5. Uruchom ponownie komputer.
6. Po ponownym uruchomieniu komputera sprawdź, czy nadal jest wyświetlany komunikat o nieoczekiwanym wyłączeniu. Jeśli nie, oznacza to, że problem został rozwiązany.
Windows Update
Jeśli pojawia się przerażający czarny ekran przekroczenia limitu czasu sterownika AMD, może to oznaczać, że system operacyjny komputera jest stary i niezgodny ze sterownikami karty graficznej AMD. Aby rozwiązać ten problem, musisz zaktualizować system operacyjny do najnowszej wersji. Oto jak to zrobić.
Krok 1: Otwórz menu Start i naciśnij Win + X. Spowoduje to otwarcie aplikacji Ustawienia.
Krok 2: Kliknij ikonę koła zębatego obok paska wyszukiwania i wybierz Zmień ustawienia komputera.
Krok 3: Przejdź do Systemu i wybierz Menedżera urządzeń.
Krok 4: Znajdź urządzenie o nazwie Display Adapter. Kliknij go prawym przyciskiem myszy i wybierz Właściwości.
Krok 5: Wybierz kartę Sterownik i spójrz na kolumnę Wersja. Porównaj go z aktualną wersją sterownika tam wymienionego. Jeśli jest nieaktualny, kliknij przycisk Aktualizuj oprogramowanie sterownika.
Krok 6: Uruchom ponownie komputer jeszcze raz. Powinieneś teraz zobaczyć zaktualizowany sterownik.
Porada eksperta: To narzędzie naprawcze skanuje repozytoria i zastępuje uszkodzone lub brakujące pliki, jeśli żadna z tych metod nie zadziałała. Działa dobrze w większości przypadków, gdy problem jest spowodowany uszkodzeniem systemu. To narzędzie zoptymalizuje również Twój system, aby zmaksymalizować wydajność. Można go pobrać przez Kliknięcie tutaj
Często Zadawane Pytania
Co powoduje, że kierowca upływa limitu czasu?
- Brak aktualizacji systemu Windows.
- Uszkodzenie rejestru systemu Windows lub plików systemowych.
- Uszkodzenie lub znane problemy ze sterownikiem graficznym.
- Niestabilne podkręcanie i przegrzewanie.
Jak naprawić wykryty limit czasu sterownika?
Możesz to naprawić, instalując najnowszą wersję AMD Catalyst Control Center.
Jak naprawić uszkodzony sterownik graficzny?
- Zaktualizuj sterowniki za pomocą menu Menedżera urządzeń.
- Zainstaluj ponownie sterownik.
- Wykonaj rozwiązywanie problemów z systemem Windows.
- Sprawdź swój system pod kątem wirusów za pomocą Zabezpieczenia Windows.
- Uaktualnij do Windows 10.


