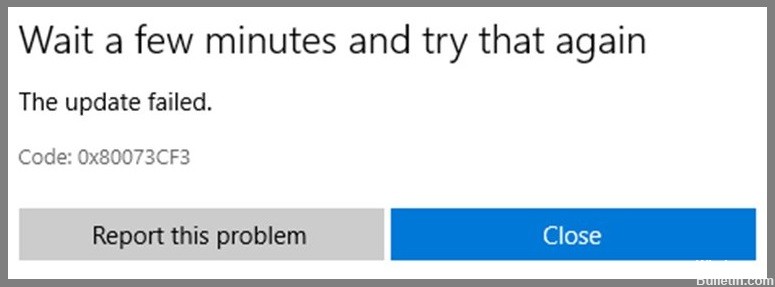
Zaktualizowany 2024 kwietnia: Przestań otrzymywać komunikaty o błędach i spowolnij swój system dzięki naszemu narzędziu do optymalizacji. Pobierz teraz na pod tym linkiem
- Pobierz i zainstaluj narzędzie do naprawy tutaj.
- Pozwól mu przeskanować twój komputer.
- Narzędzie będzie wtedy napraw swój komputer.
0x80073CF3 pojawia się, gdy występuje problem związany z kontem Microsoft używanym do logowania się do systemu. Ten problem występuje z powodu nieprawidłowych informacji wprowadzonych w sekcji odzyskiwania hasła w ustawieniach konta Microsoft. Możesz naprawić błąd, wylogowując się z systemu i ponownie logując się przy użyciu poprawnych poświadczeń. Jeśli nie możesz tego zrobić, spróbuj zresetować hasło. Jeśli nadal masz problemy, skontaktuj się bezpośrednio z pomocą techniczną.
Po zidentyfikowaniu wszystkich potencjalnych przyczyn kodu błędu 0x80073cf3 przyjrzyjmy się kilku skutecznym rozwiązaniom.
Uruchom narzędzie do rozwiązywania problemów ze Sklepem Windows

Sklep Windows to świetny sposób na przeglądanie i instalowanie aplikacji na komputerze lub laptopie. Jednak czasami może być trudno ustalić, na czym polega problem. W takich przypadkach możesz chcieć uruchamiać narzędzie do rozwiązywania problemów ze Sklepem Windows za każdym razem, gdy napotkasz problem.
To narzędzie pomoże Ci znaleźć problemy, takie jak brakujące pliki, uszkodzone dane lub nieaktualne oprogramowanie. Po zidentyfikowaniu źródła problemu możesz rozwiązać go samodzielnie lub skontaktować się z pomocą techniczną firmy Microsoft.
Zainstaluj ponownie Sklep Windows
Microsoft Store to jedna z najpopularniejszych aplikacji w systemie Windows 10. Czasami jednak podczas próby otwarcia aplikacji mogą wystąpić problemy, takie jak kod błędu 0x80073cf3. Jeśli napotkasz taki problem, nie panikuj. Wystarczy ponownie zainstalować Microsoft Store. Tutaj udostępniliśmy szczegółowy przewodnik, jak to zrobić. Wykonaj czynności wymienione poniżej, aby rozwiązać problem.
- Otwórz aplikację Ustawienia.
- Przewiń w dół i wybierz opcję Microsoft Store.
- Wybierz przycisk Odinstaluj.
- Poczekaj, aż proces się zakończy.
Aktualizacja z kwietnia 2024 r.:
Za pomocą tego narzędzia możesz teraz zapobiegać problemom z komputerem, na przykład chroniąc przed utratą plików i złośliwym oprogramowaniem. Dodatkowo jest to świetny sposób na optymalizację komputera pod kątem maksymalnej wydajności. Program z łatwością naprawia typowe błędy, które mogą wystąpić w systemach Windows - nie ma potrzeby wielogodzinnego rozwiązywania problemów, gdy masz idealne rozwiązanie na wyciągnięcie ręki:
- Krok 1: Pobierz narzędzie do naprawy i optymalizacji komputera (Windows 10, 8, 7, XP, Vista - Microsoft Gold Certified).
- Krok 2: kliknij „Rozpocznij skanowanie”, Aby znaleźć problemy z rejestrem Windows, które mogą powodować problemy z komputerem.
- Krok 3: kliknij „Naprawić wszystko”, Aby rozwiązać wszystkie problemy.
Zaktualizuj Microsoft Store
Sklep Microsoft Store został zaktualizowany, aby rozwiązać problem z kodem błędu 0x80073CF3. Ten błąd występuje, gdy instalacja systemu Windows 10 nie powiedzie się z powodu pewnych problemów z plikami systemowymi. W takich przypadkach zaleca się skorzystanie z opcji Odzyskiwanie, aby naprawić problemy. Jeśli opcja Napraw nie działa, możesz spróbować opcji Resetuj, aby zresetować ustawienia urządzenia. Kod błędu 0x80073cf3 pojawia się, gdy aplikacja Windows Store ulega awarii. Możesz dowiedzieć się, co spowodowało awarię, sprawdzając plik dziennika aplikacji.
Zresetuj Sklep Windows
Firma Microsoft ogłosiła dzisiaj, że zresetuje pamięć podręczną Sklepu Windows, aby zapewnić usunięcie wszystkich aplikacji, a użytkownicy nie będą już mieli dostępu do swoich danych osobowych. Jeśli chcesz przywrócić swoje aplikacje i dane, musisz pobrać najnowszą wersję systemu Windows 10.
- Możesz to zrobić, pobierając plik ISO.
- Po pobraniu pliku ISO włóż go do napędu flash USB i uruchom z niego.
- Następnie postępuj zgodnie z instrukcjami wyświetlanymi na ekranie.
- Po wykonaniu tej czynności utracisz dane logowania i wszystkie dane przechowywane lokalnie na komputerze.
Modyfikowanie ustawień DNS
- Aby zmodyfikować ustawienia DNS, przejdź do ikony Sieć na pasku zadań Windows.
- Otwórz okno właściwości połączenia sieciowego i wybierz przycisk radiowy Zmień opcje karty.
- Kliknij prawym przyciskiem myszy podstawowe połączenie sieciowe i wybierz Właściwości.
- Wybierz przycisk opcji Użyj następującego adresu serwera DNS i wprowadź 8.8.8.8 jako preferowany i 8.8.8..8 jako alternatywny.
- Jeśli masz problemy z połączeniem z Internetem, spróbuj zmienić serwery DNS na 8.8.8.8.
- Możesz także zmienić serwery DNS ręcznie z wiersza poleceń, używając polecenia ipconfig /flushdns.
Tymczasowo wyłącz oprogramowanie zabezpieczające
Jeśli masz problemy z aktualizacją systemu Windows 10, tymczasowo wyłącz oprogramowanie antywirusowe i uruchom ponownie komputer. Pomoże to zapobiec niektórym błędom. Po zakończeniu procesu aktualizacji możesz ponownie włączyć oprogramowanie antywirusowe.
- W oknie wiersza polecenia wpisz następujące polecenie i naciśnij klawisz Enter:
- netsh advfirewall firewall dodaj nazwę reguły „Windows Update” dirout actionblock protocolTCP localport80.
- Naciśnij klawisz Enter dwukrotnie, aby potwierdzić polecenie.
- Zrestartuj swój komputer
- Zamknij okno wiersza polecenia i uruchom ponownie komputer.
Wykonaj Clean Boot
System Microsoft Windows 10 zawiera funkcję o nazwie Tryb awaryjny, która umożliwia uruchamianie systemu Windows w specjalnej konfiguracji, w której nie ładuje on niektórych części samego siebie. Za pomocą trybu awaryjnego można identyfikować i naprawiać problemy ze sterownikami, programami i sprzętem.
Oprócz identyfikowania problemów możesz użyć trybu awaryjnego do wykonania czystych rozruchów. Innymi słowy, możesz ponownie uruchomić komputer w trybie awaryjnym, nawet jeśli system może już działać normalnie.
Trybu awaryjnego można używać do rozwiązywania problemów, takich jak brakujące pliki, uszkodzone oprogramowanie i niska wydajność. Na przykład możesz uruchomić komputer w trybie awaryjnym i sprawdzić, czy problem nadal występuje. Jeśli tak, możesz spróbować ponownie uruchomić komputer, ale tym razem bez ładowania niczego poza podstawowymi funkcjami systemu operacyjnego.
Aby uzyskać dostęp do trybu awaryjnego, wykonaj następujące kroki:
- Zrestartuj swój komputer.
- Po ponownym uruchomieniu komputera naciśnij kilkakrotnie klawisz F8 podczas procesu uruchamiania.
- Po wyświetleniu monitu wybierz Tryb awaryjny.
Odinstaluj, a następnie zainstaluj ponownie problematyczne aplikacje
Jeśli podczas próby zainstalowania gry, aplikacji lub aktualizacji oprogramowania na komputerze pojawiają się kody błędów, takie jak 0x80073cf3, może to oznaczać, że jedna z aplikacji powoduje problemy. Aby rozwiązać ten problem, wykonaj następujące kroki:
- Wybierz naruszającą aplikację i naciśnij „Usuń”.
- Po odinstalowaniu aplikacji uruchom ponownie komputer.
- Otwórz aplikację Sklep i wybierz „Zainstaluj”, a następnie wybierz aplikację, którą chcesz ponownie zainstalować.
- Naciśnij „Wypróbuj teraz”, aby rozpocząć instalację aplikacji. Jeśli instalacja się nie powiedzie, powtórz krok 4.
- Po pomyślnym zainstalowaniu aplikacji ponownie otwórz aplikację Sklep i sprawdź, czy działa poprawnie.
- Jeśli problem będzie się powtarzał, skontaktuj się z obsługą klienta firmy Microsoft.
Uruchom ponownie komputer i router
Istnieje wiele powodów, dla których możesz chcieć ponownie uruchomić komputer. Możesz mieć problemy ze sprzętem, takim jak dysk twardy, karta pamięci, drukarka lub mysz. Może to być spowodowane tym, że z samym systemem Windows jest coś nie tak. Bez względu na przyczynę, ponowne uruchomienie urządzenia jest często konieczne, aby rozwiązać problemy. Jeśli nie wiesz, jak to zrobić, oto jak.
- Jeśli używasz systemu Windows 7 lub 8, po prostu naciśnij przycisk zasilania na klawiaturze. Spowoduje to wyświetlenie menu Zamknij, w którym zobaczysz opcję Uruchom ponownie. Wybranie tej opcji spowoduje wyłączenie komputera i ponowne uruchomienie.
- Jednak Windows 10 nie używa tej samej metody, co Windows 7/8. Możesz także zrestartować router. Większość routerów ma fizyczny przycisk z przodu pudełka. Naciśnij go, aby wyłączyć urządzenie, a następnie odczekaj 30 sekund przed ponownym naciśnięciem, aby ponownie je uruchomić.
Jeśli żadna z tych funkcji nie działa, spróbuj całkowicie wyłączyć urządzenie, a następnie podłączyć je do innego gniazdka. Wymusi to ponowne uruchomienie urządzenia.
Zsynchronizuj ustawienia daty i godziny
Aplikacje ze sklepu Microsoft Store wymagają od czasu do czasu ręcznej aktualizacji godziny i daty urządzenia. Jeśli chcesz, aby było to automatyczne, wykonaj następujące kroki:
- Otwórz Windows 10.
- Wybierz swój telefon lub tablet.
- Dotknij Zmień datę i godzinę.
- Przewiń w dół ekranu i dotknij opcji Synchronizuj teraz.
- Postępuj zgodnie z instrukcjami wyświetlanymi na ekranie, aby zakończyć proces.
Porada eksperta: To narzędzie naprawcze skanuje repozytoria i zastępuje uszkodzone lub brakujące pliki, jeśli żadna z tych metod nie zadziałała. Działa dobrze w większości przypadków, gdy problem jest spowodowany uszkodzeniem systemu. To narzędzie zoptymalizuje również Twój system, aby zmaksymalizować wydajność. Można go pobrać przez Kliknięcie tutaj
Często Zadawane Pytania
Jak naprawić kod błędu Microsoft Store 0x80073CF3?
Jeśli napotykasz problemy podczas aktualizowania aplikacji w Microsoft Store, może to być spowodowane pewnymi błędami technicznymi. Ten problem występuje, gdy występują problemy podczas procesu instalacji aplikacji. Dzieje się tak, gdy aplikacja jest niezgodna z systemem operacyjnym lub urządzeniem. Przyczyn tego problemu może być wiele. Aby rozwiązać ten problem, zalecamy wykonanie następujących kroków.
- Najpierw sprawdź, czy aplikacja sklepu działa poprawnie, czy nie. Jeśli tak nie jest, odinstaluj aplikację i zainstaluj ją ponownie.
- Sprawdź, czy aplikacja jest kompatybilna z Twoim komputerem, czy nie. Możesz dowiedzieć się o kompatybilności aplikacji tutaj.
- Spróbuj ponownie zainstalować aplikację.
- Jeśli powyższa metoda nie powiedzie się, spróbuj odblokować ustawienia zapory.
- Tutaj otwórz Zezwalaj na programy z tej listy i dodaj aplikację Sklep.
- Zrestartuj komputer.
Co powoduje kod błędu 0x80073CF3 w Microsoft Store?
Ten błąd występuje z powodu nieprawidłowych informacji wprowadzonych w sekcji odzyskiwania hasła w ustawieniach konta Microsoft. Możesz naprawić błąd, wylogowując się z systemu i ponownie logując się przy użyciu poprawnych poświadczeń. Jeśli nie możesz tego zrobić, spróbuj zresetować hasło. Kod błędu 0x80073CF3 pojawia się, gdy występuje problem związany z kontem Microsoft używanym do logowania się do systemu.
Co to jest kod błędu Sklepu Windows 0x80073CF3 w systemie Windows 10?
Kod błędu 0x80073cf3 pojawia się podczas instalowania aplikacji ze sklepu Microsoft Store. Ten kod błędu występuje z wielu powodów, takich jak problemy z łącznością sieciową, problemy systemowe, atak złośliwego oprogramowania itp. W niektórych przypadkach może to nawet wskazywać na problem z samym systemem operacyjnym. Jednak nie ma jednego znaczącego powodu tego kodu błędu.


