Zaktualizowany 2024 kwietnia: Przestań otrzymywać komunikaty o błędach i spowolnij swój system dzięki naszemu narzędziu do optymalizacji. Pobierz teraz na pod tym linkiem
- Pobierz i zainstaluj narzędzie do naprawy tutaj.
- Pozwól mu przeskanować twój komputer.
- Narzędzie będzie wtedy napraw swój komputer.
Podobnie jak w przypadku wielu poprzednich wersji systemu Windows, Microsoft dodał wiele animacji do systemu Windows 10, aby był bardziej przyjazny dla użytkownika. To dobry pomysł… chyba że masz starszy komputer, zwłaszcza jeśli ma obracający się dysk twardy. W przypadku tych komputerów czekanie na zakończenie animacji oznacza kilka irytujących sekund, których niekoniecznie musisz mieć w systemie Windows.
Windows 10 ma wiele efektów animacji, które sprawiają, że czujesz się bardziej atrakcyjny i przyjazny dla użytkownika, na przykład efekty zanikania podczas powiększania / zmniejszania okna lub otwierania / zamykania menu. Jeśli okaże się, że te animacje spowalniają komputer lub w ogóle ich nie lubisz, są na to 3 sposoby wyłącz animacje wizualne w Windows 10 poprawić wydajność
Aby włączyć lub wyłączyć animację podczas minimalizacji lub maksymalizacji w systemie Windows 10 za pomocą właściwości systemu
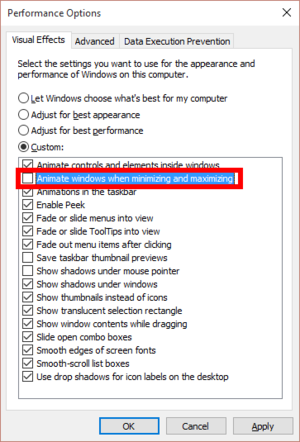
- Naciśnij kombinację klawiszy Win + R razem na klawiaturze. Na ekranie pojawi się okno dialogowe Wykonaj.
- Wprowadź następujące informacje w polu Uruchom: Zaawansowane właściwości systemu
- Naciśnij klawisz Enter. Spowoduje to bezpośrednie otwarcie okna Zaawansowanych właściwości systemu.
- Kliknij przycisk Ustawienia w sekcji Wydajność. Zostanie otwarte okno dialogowe Opcje wydajności.
- Wyczyść okno programu Animate w opcji Minimalizuj i maksymalizuj. Jest domyślnie zaznaczony (zaznaczony).
Włącz lub wyłącz animację systemu Windows podczas minimalizacji i maksymalizacji przy użyciu aplikacji Ustawienia

- Użyj skrótu klawiaturowego Windows + I, aby otworzyć aplikację Ustawienia, a następnie kliknij Łatwy dostęp.
- W lewym okienku wybierz kategorię wyświetlania. W prawym okienku przeciągnij przycisk „Pokaż animacje w systemie Windows” w lewo, aby całkowicie wyłączyć animacje.
Aktualizacja z kwietnia 2024 r.:
Za pomocą tego narzędzia możesz teraz zapobiegać problemom z komputerem, na przykład chroniąc przed utratą plików i złośliwym oprogramowaniem. Dodatkowo jest to świetny sposób na optymalizację komputera pod kątem maksymalnej wydajności. Program z łatwością naprawia typowe błędy, które mogą wystąpić w systemach Windows - nie ma potrzeby wielogodzinnego rozwiązywania problemów, gdy masz idealne rozwiązanie na wyciągnięcie ręki:
- Krok 1: Pobierz narzędzie do naprawy i optymalizacji komputera (Windows 10, 8, 7, XP, Vista - Microsoft Gold Certified).
- Krok 2: kliknij „Rozpocznij skanowanie”, Aby znaleźć problemy z rejestrem Windows, które mogą powodować problemy z komputerem.
- Krok 3: kliknij „Naprawić wszystko”, Aby rozwiązać wszystkie problemy.
Włącz lub wyłącz animacje podczas minimalizacji i maksymalizacji za pomocą Edytora rejestru

Aby dostosować czas trwania animacji w menu Windows, musisz wprowadzić pewne zmiany w rejestrze Windows. Proces ten nie jest skomplikowany i nie powinien stanowić problemu nawet dla osób mniej technicznych. Jednak zawsze zaleca się wykonanie kopii zapasowej rejestru na wypadek, gdyby coś poszło nie tak.
- Naciśnij klawisze Windows + R i wpisz regedit w oknie dialogowym Uruchom, aby otworzyć rejestr.
W rejestrze powinieneś udać się do pokazanej poniżej lokalizacji:- HKEY_CURRENT_USER \ Control Panel \ Desktop
- Znajdź pozycję „MenuShowDelay” w prawym panelu. Kliknij dwukrotnie, aby go otworzyć. To jest pozycja animacji menu z domyślną wartością 400 (milisekund). Możesz zmienić tę wartość na niższą, aby skrócić czas trwania. Wartość 200 powinna odpowiadać większości użytkowników, ale jeśli chcesz, możesz ją jeszcze bardziej zmniejszyć.
- Po zakończeniu edycji musisz ponownie uruchomić komputer, aby zobaczyć efekty.
Wnioski
Aby cofnąć zmiany i przywrócić ustawienia domyślne, po prostu wróć tutaj i zresetuj główną opcję na „Pozwól systemowi Windows wybrać to, co najlepsze dla mojego komputera”.
Na starym komputerze, który ma problemy z efektami graficznymi, może to przyspieszyć działanie. Ale na każdym nowoczesnym komputerze zbudowanym od czasów Windows Vista jedynym sposobem na przyspieszenie jest pominięcie animacji, która jest już płynna i szybka.
W systemie Windows 10 ta opcja wydaje się być również używana do sterowania animacją menu Start. Jednak przełączenie tej opcji nie wyłącza już animacji menu Start w nowoczesnych wersjach systemu Windows 10. Kontroluje tylko animacje dla okien pulpitu.
Porada eksperta: To narzędzie naprawcze skanuje repozytoria i zastępuje uszkodzone lub brakujące pliki, jeśli żadna z tych metod nie zadziałała. Działa dobrze w większości przypadków, gdy problem jest spowodowany uszkodzeniem systemu. To narzędzie zoptymalizuje również Twój system, aby zmaksymalizować wydajność. Można go pobrać przez Kliknięcie tutaj

CCNA, Web Developer, narzędzie do rozwiązywania problemów z komputerem
Jestem entuzjastą komputerów i praktykującym specjalistą IT. Mam za sobą lata doświadczenia w programowaniu komputerów, rozwiązywaniu problemów ze sprzętem i naprawach. Specjalizuję się w tworzeniu stron internetowych i projektowaniu baz danych. Posiadam również certyfikat CCNA do projektowania sieci i rozwiązywania problemów.

