Zaktualizowano maj 2024: Przestań otrzymywać komunikaty o błędach i spowolnij swój system dzięki naszemu narzędziu do optymalizacji. Pobierz teraz na pod tym linkiem
- Pobierz i zainstaluj narzędzie do naprawy tutaj.
- Pozwól mu przeskanować twój komputer.
- Narzędzie będzie wtedy napraw swój komputer.
Kod PIN jest bardzo potężnym środkiem uwierzytelniania w systemie Windows 10, który pozwala na szybsze połączenie z komputerem z systemem Windows 10. Windows 10 może przechowywać od 0 do PIN-ów 50 co najmniej i maksymalnie. Może to zwiększyć bezpieczeństwo komputera, a użytkownik nie będzie mógł użyć kodów PIN poprzednio używanych do łączenia się z komputerem. W tym artykule pokażemy, jak włączyć lub wyłączyć historię kodów PIN w systemie Windows 10.
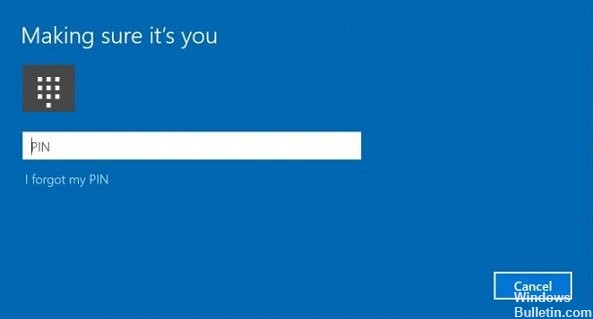
Główną różnicą między kodem PIN a hasłem jest urządzenie, na którym można ich używać.
- Chociaż możesz zalogować się do swojego konta Microsoft za pomocą hasła z dowolnego urządzenia i sieci, kodu PIN można używać tylko z urządzeniem, na którym go utworzyłeś. Potraktuj to jako hasło do konta lokalnego (innego niż Microsoft).
- Gdy logujesz się za pomocą hasła na urządzeniu online, jest ono przesyłane na serwery Microsoft w celu weryfikacji. Kod PIN nie jest nigdzie wysyłany i naprawdę zachowuje się jak lokalne hasło przechowywane na twoim komputerze.
- Jeśli Twoje urządzenie jest wyposażone w moduł TPM, kod PIN jest również chroniony i szyfrowany przy użyciu obsługi sprzętowej TPM. Na przykład chroni przed atakami siłowymi przez PIN. Po zbyt wielu błędach oceny urządzenie jest zablokowane.
Jednak kod PIN nie zastępuje hasła. Aby skonfigurować kod PIN, konieczne jest zdefiniowanie hasła do konta użytkownika.
Aby włączyć lub wyłączyć historię PIN za pomocą zasad grupy
1. Otworzyć Edytor lokalnych zasad grupy.
2. W lewym okienku edytora lokalnych zasad grupy przejdź do pokazanej poniżej lokalizacji.
3. Konfiguracja komputera \ Modele administracyjne \ System \ Złożoność kodu PIN
4. Kliknij dwukrotnie zasadę historii w prawym okienku Złożoności kodu PIN w lokalnym edytorze zasad grupy, aby go edytować.
Aktualizacja z 2024 maja:
Za pomocą tego narzędzia możesz teraz zapobiegać problemom z komputerem, na przykład chroniąc przed utratą plików i złośliwym oprogramowaniem. Dodatkowo jest to świetny sposób na optymalizację komputera pod kątem maksymalnej wydajności. Program z łatwością naprawia typowe błędy, które mogą wystąpić w systemach Windows - nie ma potrzeby wielogodzinnego rozwiązywania problemów, gdy masz idealne rozwiązanie na wyciągnięcie ręki:
- Krok 1: Pobierz narzędzie do naprawy i optymalizacji komputera (Windows 10, 8, 7, XP, Vista - Microsoft Gold Certified).
- Krok 2: kliknij „Rozpocznij skanowanie”, Aby znaleźć problemy z rejestrem Windows, które mogą powodować problemy z komputerem.
- Krok 3: kliknij „Naprawić wszystko”, Aby rozwiązać wszystkie problemy.
Wykonaj krok 5 (wyłącz) lub krok 6 (włącz) poniżej dla tego, co chcesz zrobić.
5. Aby wyłączyć historię PIN
A) Wybierz (Pozycja) Nieskonfigurowane lub wyłączone, kliknij OK, a następnie przejdź do kroku 7.
Uwaga: Ustawienie domyślne nie jest skonfigurowane.
6 Aby aktywować historię PIN
A) Wybierz (Period) On, wprowadź liczbę między 1 i 50 poprzednimi kodami PIN, aby zapisać w historii, kliknij OK, a następnie przejdź do kroku 7.
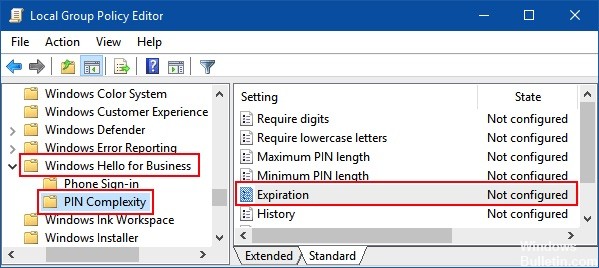
Aby włączyć lub wyłączyć wygaśnięcie kodu PIN za pomocą edytora rejestru
Aby włączyć lub wyłączyć wygaśnięcie kodu PIN, możesz zmienić wartość wartości wygaśnięcia DWORD w kluczu rejestru. Ta opcja jest dostępna dla wszystkich wersji systemu Windows 10.
Krok 1: Otwórz edytor rejestru.
Naciśnij Win + R, aby wyświetlić okno dialogowe Uruchom. Wpisz regedit, a następnie naciśnij klawisz Enter.
Krok 2: Po otwarciu Edytora rejestru przejdź do następnej ścieżki:
HKEY_LOCAL_MACHINE \ SOFTWARE \ Policies \ Microsoft \ PassportForWork \ PINComplexity
W prawym okienku PINComplexity kliknij dwukrotnie SŁOWO WAŻNOŚCI, aby je zmienić.
Krok 3: Aby aktywować wygaśnięcie PIN: Wybierz Dziesiętny, wprowadź liczbę między 1 a 730 dni, a następnie kliknij OK.
Krok 4: Wyłącz wygaśnięcie kodu PIN: możesz usunąć WORD Data ważności.

WNIOSEK
Pytanie brzmi, jak włączyć i wyłączyć wygaśnięcie kodu PIN systemu Windows 10. Jeśli wrócisz do tego problemu. Nie zapomnij o tym artykule i rozwiązaniach.
Porada eksperta: To narzędzie naprawcze skanuje repozytoria i zastępuje uszkodzone lub brakujące pliki, jeśli żadna z tych metod nie zadziałała. Działa dobrze w większości przypadków, gdy problem jest spowodowany uszkodzeniem systemu. To narzędzie zoptymalizuje również Twój system, aby zmaksymalizować wydajność. Można go pobrać przez Kliknięcie tutaj

CCNA, Web Developer, narzędzie do rozwiązywania problemów z komputerem
Jestem entuzjastą komputerów i praktykującym specjalistą IT. Mam za sobą lata doświadczenia w programowaniu komputerów, rozwiązywaniu problemów ze sprzętem i naprawach. Specjalizuję się w tworzeniu stron internetowych i projektowaniu baz danych. Posiadam również certyfikat CCNA do projektowania sieci i rozwiązywania problemów.

