Zaktualizowany 2024 kwietnia: Przestań otrzymywać komunikaty o błędach i spowolnij swój system dzięki naszemu narzędziu do optymalizacji. Pobierz teraz na pod tym linkiem
- Pobierz i zainstaluj narzędzie do naprawy tutaj.
- Pozwól mu przeskanować twój komputer.
- Narzędzie będzie wtedy napraw swój komputer.
Domyślnie klient Telnet jest wyłączony w systemach operacyjnych Microsoft Windows, co jest niefortunne, ponieważ jest to niezwykle przydatne narzędzie do testowania łączności TCP z zewnętrznymi hostami w określonym porcie.
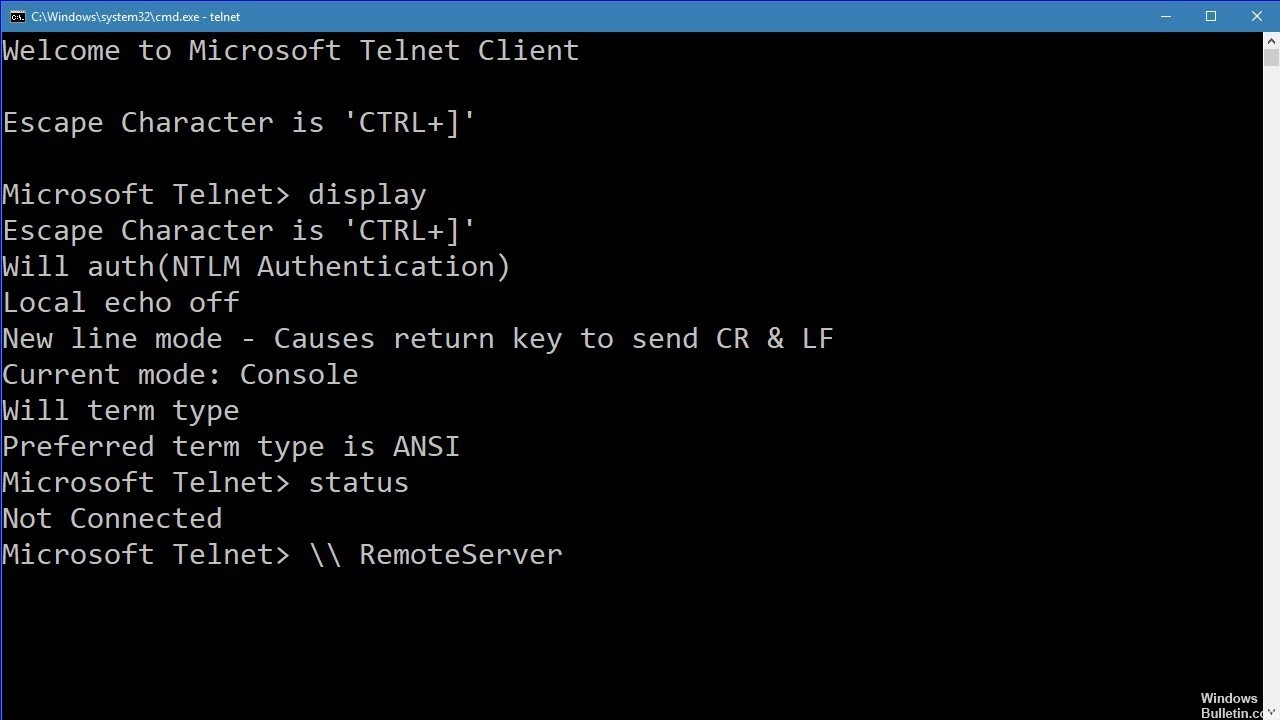
Świetnie, jeśli spróbujesz rozwiązać problemy z połączeniem sieciowym, na przykład jeśli mówisz, że mamy serwer WWW, który powinien nasłuchiwać na porcie 80, aby obsługiwać ruch HTTP, ale nie możemy załadować strony internetowej za pomocą Telnetu do łączenia się z Internetem serwer na porcie 80, możemy sprawdzić połączenie.
Być może połączenie jest prawidłowe, ale występuje problem z serwerem sieciowym lub serwer sieciowy jest zatrzymany i port w ogóle nie słyszy. Z Telnet, możemy lepiej zrozumieć, co się dzieje.
Czym jest Telnet i jak działa?
Telnet to protokół internetowy, który umożliwia połączenie z innym komputerem w sieci lokalnej lub w Internecie.
Telnet został wynaleziony w 1969 i jest często uważany za prekursora współczesnego Internetu.
Obecnie większość użytkowników korzysta z graficznego interfejsu użytkownika, ale gdy wynaleziono Telnet, nie było przeglądarki ani graficznego systemu operacyjnego. W rezultacie użytkownicy musieli polegać wyłącznie na interfejsie linii poleceń.
Należy zauważyć, że Telnet nadal działa tak jak dziesięć lat temu i że klienci Telnet są dostępni dla prawie wszystkich platform.
Aktualizacja z kwietnia 2024 r.:
Za pomocą tego narzędzia możesz teraz zapobiegać problemom z komputerem, na przykład chroniąc przed utratą plików i złośliwym oprogramowaniem. Dodatkowo jest to świetny sposób na optymalizację komputera pod kątem maksymalnej wydajności. Program z łatwością naprawia typowe błędy, które mogą wystąpić w systemach Windows - nie ma potrzeby wielogodzinnego rozwiązywania problemów, gdy masz idealne rozwiązanie na wyciągnięcie ręki:
- Krok 1: Pobierz narzędzie do naprawy i optymalizacji komputera (Windows 10, 8, 7, XP, Vista - Microsoft Gold Certified).
- Krok 2: kliknij „Rozpocznij skanowanie”, Aby znaleźć problemy z rejestrem Windows, które mogą powodować problemy z komputerem.
- Krok 3: kliknij „Naprawić wszystko”, Aby rozwiązać wszystkie problemy.
W rzeczywistości klient Telnet nadal istnieje - ale nie jest już częścią zintegrowanych narzędzi standardowej wersji systemu Windows: jeśli chcesz go mieć w swoim systemie, musisz go wyraźnie zaznaczyć. Na szczęście można to zrobić również po instalacji systemu Windows: wystarczy wykonać następujące proste kroki:
Włącz Telnet z panelu sterowania
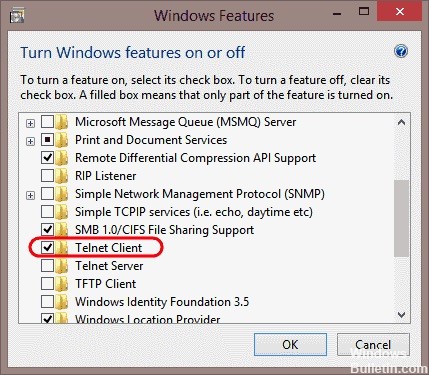
- Otwórz panel sterowania.
- Poruszaj się po programach i funkcjach.
- Wybierz opcję Włącz lub wyłącz funkcje systemu Windows w lewym menu.
- Znajdź klienta Telnet na liście i zaznacz pole po lewej stronie.
- Kliknij OK, aby rozpocząć instalację klienta Telnet.
W wierszu polecenia wybierz Telnet
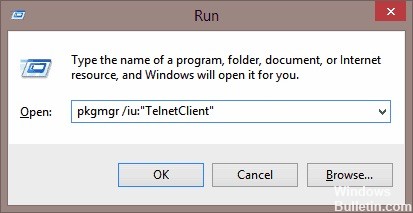
- Kliknij Start i w polu Szukaj w CMD.
- Kliknij prawym przyciskiem myszy CMD i kliknij Uruchom jako administrator.
- Po wyświetleniu monitu wprowadź hasło administratora.
- Następnie wpisz pkgmgr / iu: „TelnetClient” LUB discism / online / Enable feature / FeatureName: TelnetClient i naciśnij klawisz Enter, aby aktywować klienta Telnet.
- Użyj polecenia pkgmgr / iu: „TelnetServer”, aby aktywować serwer Telnet.
Sprawdzanie instalacji Telnet
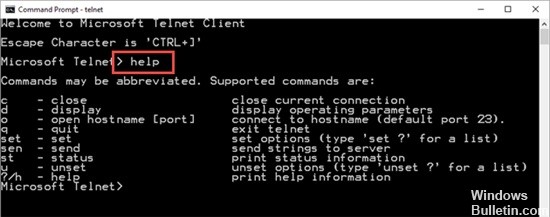
Po zakończeniu instalacji możemy użyć klienta Telnet.
- Uruchom wiersz polecenia, wpisując wiersz polecenia w polu wyszukiwania paska menu i klikając zwróconą aplikację.
- Możesz także wpisać klawisz Windows + R, aby otworzyć okno dialogowe kolejności wykonywania. Wpisz cmd i naciśnij Enter.
- Wpisz telnet i naciśnij klawisz Enter, aby uzyskać dostęp do klienta Telnet.
- Wpisz help, aby zobaczyć obsługiwane polecenia Telnet.
- Wpisz q lub quit, aby zamknąć Telnet.
- Wpisz telnet google.com 80 w Telnet w Google na porcie 80.
Porada eksperta: To narzędzie naprawcze skanuje repozytoria i zastępuje uszkodzone lub brakujące pliki, jeśli żadna z tych metod nie zadziałała. Działa dobrze w większości przypadków, gdy problem jest spowodowany uszkodzeniem systemu. To narzędzie zoptymalizuje również Twój system, aby zmaksymalizować wydajność. Można go pobrać przez Kliknięcie tutaj

CCNA, Web Developer, narzędzie do rozwiązywania problemów z komputerem
Jestem entuzjastą komputerów i praktykującym specjalistą IT. Mam za sobą lata doświadczenia w programowaniu komputerów, rozwiązywaniu problemów ze sprzętem i naprawach. Specjalizuję się w tworzeniu stron internetowych i projektowaniu baz danych. Posiadam również certyfikat CCNA do projektowania sieci i rozwiązywania problemów.

