Zaktualizowany 2024 kwietnia: Przestań otrzymywać komunikaty o błędach i spowolnij swój system dzięki naszemu narzędziu do optymalizacji. Pobierz teraz na pod tym linkiem
- Pobierz i zainstaluj narzędzie do naprawy tutaj.
- Pozwól mu przeskanować twój komputer.
- Narzędzie będzie wtedy napraw swój komputer.
Windows Sandbox to nowe, lekkie środowisko komputerowe zaprojektowane specjalnie dla bezpiecznych aplikacji wykonawczych.
Ile razy pobrałeś plik wykonywalny, ale czy bałeś się go uruchomić? Czy byłeś kiedyś w sytuacji, w której konieczna była czysta instalacja systemu Windows, ale nie chciałeś instalować maszyny wirtualnej?
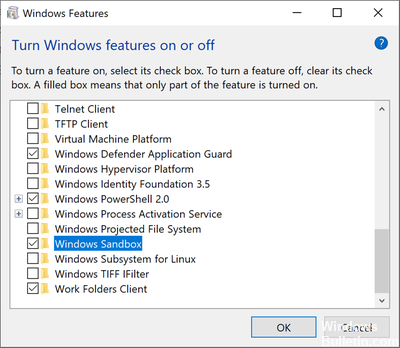
Windows Sandbox jest również bardzo wydajny, ponieważ wykorzystuje zintegrowany harmonogram jądra, inteligentne zarządzanie pamięcią i wirtualną grafikę. Po zakończeniu korzystania z aplikacji piaskownica jest usuwana, co oznacza, że przy każdym uruchomieniu funkcji rozpoczyna się nowa instalacja systemu Windows 10.
Windows Sandbox ma następujące właściwości:
- Część systemu Windows - wszystko, czego potrzebujesz do tej funkcji, jest dostarczane z systemem Windows 10 Pro i Enterprise. Nie musisz pobierać dysków VHD!
- Idealnie - za każdym razem, gdy Windows Sandbox działa, jest tak czysty, jak nowa instalacja systemu Windows.
- Jednokierunkowy - nic nie pozostaje na urządzeniu; wszystko jest odrzucane po zamknięciu aplikacji.
- Bezpieczne - wykorzystuje wirtualizację sprzętową do izolacji jądra w oparciu o hiperwizor firmy Microsoft, aby uruchomić oddzielne jądro, które izoluje Windows Sandbox od hosta.
- Wydajny - wykorzystuje zintegrowany harmonogram jądra, inteligentne zarządzanie pamięcią i wirtualny GPU.
Aby włączyć Windows Sandbox w systemie Windows 10
Jeśli Twoje urządzenie spełnia te wymagania, możesz aktywować Windows Sandbox, otwierając okno dialogowe Funkcje Windows. Zanim będziesz mógł kontynuować, musisz włączyć wirtualizację w następujący sposób.
- Jeśli używasz fizycznego komputera, upewnij się, że funkcje wirtualizacji są włączone w BIOS-ie.
- Jeśli używasz maszyny wirtualnej, użyj tego polecenia cmdlet PowerShell, aby włączyć zagnieżdżoną wirtualizację:
- Zdefiniuj procesor VMware -VMName -ExposeVirtualizationExtensions $ true
Możesz teraz aktywować Windows Sandbox.
Aktualizacja z kwietnia 2024 r.:
Za pomocą tego narzędzia możesz teraz zapobiegać problemom z komputerem, na przykład chroniąc przed utratą plików i złośliwym oprogramowaniem. Dodatkowo jest to świetny sposób na optymalizację komputera pod kątem maksymalnej wydajności. Program z łatwością naprawia typowe błędy, które mogą wystąpić w systemach Windows - nie ma potrzeby wielogodzinnego rozwiązywania problemów, gdy masz idealne rozwiązanie na wyciągnięcie ręki:
- Krok 1: Pobierz narzędzie do naprawy i optymalizacji komputera (Windows 10, 8, 7, XP, Vista - Microsoft Gold Certified).
- Krok 2: kliknij „Rozpocznij skanowanie”, Aby znaleźć problemy z rejestrem Windows, które mogą powodować problemy z komputerem.
- Krok 3: kliknij „Naprawić wszystko”, Aby rozwiązać wszystkie problemy.
Aby włączyć Windows Sandbox, naciśnij przycisk Windows i wpisz: Włącz lub wyłącz funkcje systemu Windows i wybierz najlepszy wynik lub naciśnij klawisz Enter.
Otworzy się okno Funkcje systemu Windows, w którym można włączyć lub wyłączyć różne funkcje. Przewiń listę i wybierz opcję Środowisko testowe systemu Windows, a następnie kliknij przycisk OK. Następnie postępuj zgodnie z instrukcjami wyświetlanymi na ekranie, aby zakończyć instalację - wymagane jest ponowne uruchomienie.
Po instalacji możesz po prostu uruchomić Windows Sandbox z menu Start z rozszerzonymi uprawnieniami. Skopiuj plik wykonywalny, który chcesz uruchomić, do Windows Sandbox i uruchom go jak zwykle.
Jeśli wirtualizacja sprzętowa nie jest włączona, skontaktuj się z producentem płyty głównej, aby uzyskać informacje na temat włączania tej funkcji.
Windows Sandbox używa dynamicznie generowanego obrazu opartego na instalacji systemu Windows 10 hosta, więc nie musisz ręcznie pobierać pliku VHD ani instalować systemu Windows z pliku ISO w piaskownicy. Obraz podstawowy ma około 100 MB i tylko 25 MB w postaci skompresowanej, jeśli nie jest zainstalowane środowisko testowe systemu Windows.
Zarządzanie pamięcią jest również nieco inne, więc host może w razie potrzeby pobrać pamięć obszaru izolowanego. Dzięki Direct Map sandbox może bezpiecznie korzystać z tych samych stron pamięci fizycznej, co system operacyjny hosta. Zintegrowany harmonogram jądra pozwala systemowi operacyjnemu hosta decydować, kiedy uruchomić środowisko testowe systemu Windows, podobnie jak w przypadku wątków dla normalnego procesu, i zapewnia, że host odpowiada pod obciążeniem. Microsoft twierdzi, że te różnice techniczne w porównaniu do maszyn wirtualnych Hyper-V mają na celu traktowanie Windows Sandbox jako aplikacji, zapewniając jednocześnie gwarancje bezpieczeństwa maszyn wirtualnych.
Z punktu widzenia wydajności, Windows Sandbox wykorzystuje migawki i klonowanie do przechowywania stanu pamięci, procesora i urządzenia na dysku twardym, dzięki czemu nie trzeba ponownie uruchamiać systemu Windows przy każdym uruchomieniu piaskownicy. Ponadto renderowanie grafiki przyspieszane sprzętowo jest obsługiwane przez udostępnienie środowiska testowego lub Hyper-V aplikacje możliwość bezpośredniego korzystania z graficznych interfejsów API, pod warunkiem posiadania kompatybilnej karty graficznej i sterowników WDDM 2.5 lub nowszych.
Porada eksperta: To narzędzie naprawcze skanuje repozytoria i zastępuje uszkodzone lub brakujące pliki, jeśli żadna z tych metod nie zadziałała. Działa dobrze w większości przypadków, gdy problem jest spowodowany uszkodzeniem systemu. To narzędzie zoptymalizuje również Twój system, aby zmaksymalizować wydajność. Można go pobrać przez Kliknięcie tutaj

CCNA, Web Developer, narzędzie do rozwiązywania problemów z komputerem
Jestem entuzjastą komputerów i praktykującym specjalistą IT. Mam za sobą lata doświadczenia w programowaniu komputerów, rozwiązywaniu problemów ze sprzętem i naprawach. Specjalizuję się w tworzeniu stron internetowych i projektowaniu baz danych. Posiadam również certyfikat CCNA do projektowania sieci i rozwiązywania problemów.

