Zaktualizowano maj 2024: Przestań otrzymywać komunikaty o błędach i spowolnij swój system dzięki naszemu narzędziu do optymalizacji. Pobierz teraz na pod tym linkiem
- Pobierz i zainstaluj narzędzie do naprawy tutaj.
- Pozwól mu przeskanować twój komputer.
- Narzędzie będzie wtedy napraw swój komputer.
Jeśli nawiązałeś już wiele połączeń VPN, rejestrując nazwę użytkownika, hasło i adres VPN w systemie Windows, powinieneś poszukać automatycznego sposobu na wyeksportowanie ustawień VPN, a następnie zaimportowanie ich na inny komputer, aby nie trzeba było ponownie tworzyć połączenia ręcznie. Oto jak wykonać kopię zapasową i przywrócić ustawienia połączenia w systemie Windows.
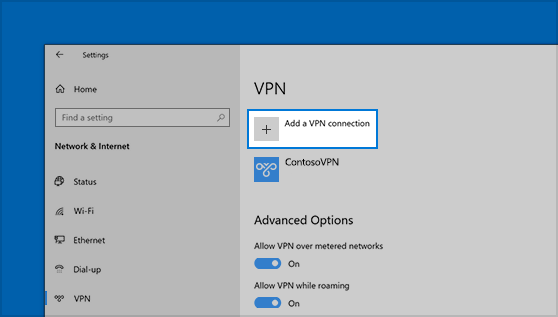
Jak wyeksportować ustawienia VPN w systemie Windows 10
Jeśli chcesz zabezpieczyć połączenia VPN lub przenieść je na inny komputer, kontynuuj czytanie tego samouczka. We wszystkich wersjach systemu Windows nie ma oczywistego sposobu wyeksportowania ustawień VPN (nazwa serwera VPN, adres IP, nazwa użytkownika, hasło itp.) W celu zaimportowania ich na inny komputer, ale można to łatwo zrobić, postępując zgodnie z poniższymi instrukcjami.
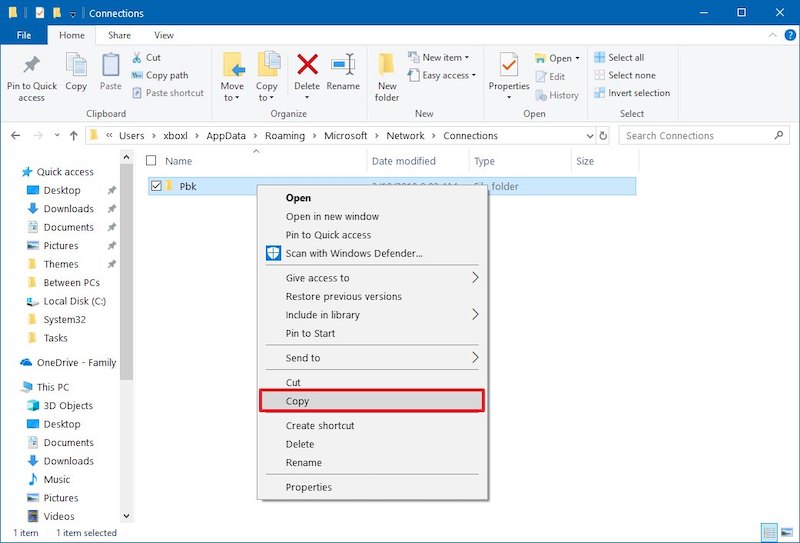
- Naciśnij klawisze Windows image_thumb8_thumb + R, aby otworzyć panel poleceń Uruchom.
- Wpisz następujące polecenie (kopiuj / wklej) i naciśnij Enter:
- % AppData% \ Microsoft \ Network \ Connections
- Aby utworzyć kopię zapasową ustawień VPN, skopiuj folder Pbk do lokalizacji kopii zapasowej. (np. na pamięć USB).
Aktualizacja z 2024 maja:
Za pomocą tego narzędzia możesz teraz zapobiegać problemom z komputerem, na przykład chroniąc przed utratą plików i złośliwym oprogramowaniem. Dodatkowo jest to świetny sposób na optymalizację komputera pod kątem maksymalnej wydajności. Program z łatwością naprawia typowe błędy, które mogą wystąpić w systemach Windows - nie ma potrzeby wielogodzinnego rozwiązywania problemów, gdy masz idealne rozwiązanie na wyciągnięcie ręki:
- Krok 1: Pobierz narzędzie do naprawy i optymalizacji komputera (Windows 10, 8, 7, XP, Vista - Microsoft Gold Certified).
- Krok 2: kliknij „Rozpocznij skanowanie”, Aby znaleźć problemy z rejestrem Windows, które mogą powodować problemy z komputerem.
- Krok 3: kliknij „Naprawić wszystko”, Aby rozwiązać wszystkie problemy.
Jak zaimportować lub przywrócić ustawienia VPN w systemie Windows 10
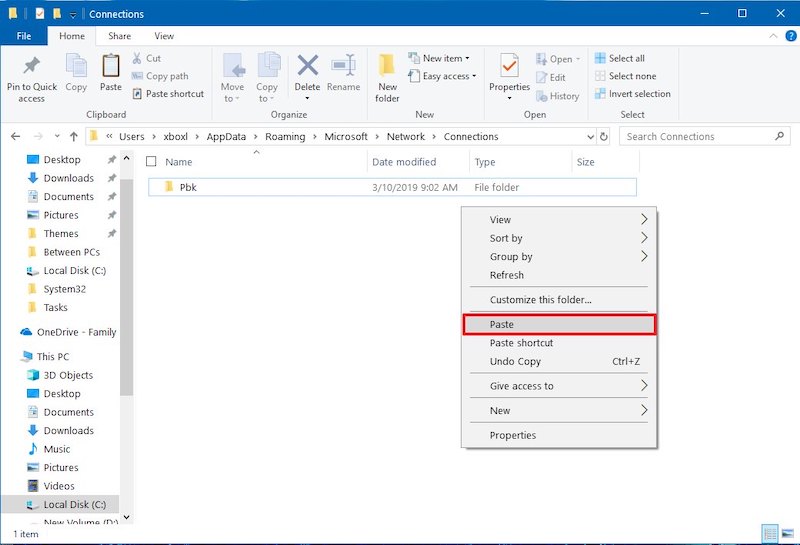
Aby zaimportować ustawienia do systemu Windows 10, musisz przejść do tej samej lokalizacji i wstawić folder Pbk. Ponieważ folder jest dość mały, możesz go zapisać w OneDrive lub innej usłudze przechowywania w chmurze albo zachować jako wersję roboczą na swoim koncie e-mail.
Na przykład, możesz zaimportować ustawienia VPN z domowego komputera podczas pracy w systemie Windows 10. Pamiętaj, że wszystkie istniejące profile VPN zostaną nadpisane przez nowe.
Jeśli chcesz zachować kilka profili VPN w trybie gotowości, utwórz kilka folderów na komputerze, do których możesz dodać folder Pbk z ulubionymi ustawieniami VPN.
Zawsze, gdy potrzebujesz nowego profilu na pewno Ustawienia VPN, po prostu zamień istniejący folder Pbk na jedną z kopii.
Wnioski
Praca w sieci w systemie Windows stała się z biegiem lat znacznie łatwiejsza i prawdopodobnie jest obecnie najłatwiejsza do wykonania. To nie jedyna rzecz, która również stała się znacznie łatwiejsza, konfiguracja połączeń VPN została również dopracowana w systemie Windows 10, a połączenia VPN można teraz skonfigurować w kilku prostych krokach.
Jeśli jednak musisz ustanowić kilka różnych połączeń VPN, ręczne skonfigurowanie ich wszystkich zajmie dużo czasu. Jeśli jednak masz już skonfigurowane połączenia VPN inne urządzenie z systemem Windows 10, możesz po prostu wyeksportować wszystkie te połączenia do nowego urządzenia, aby nie trzeba było ponownie przechodzić przez cały proces konfiguracji.
Porada eksperta: To narzędzie naprawcze skanuje repozytoria i zastępuje uszkodzone lub brakujące pliki, jeśli żadna z tych metod nie zadziałała. Działa dobrze w większości przypadków, gdy problem jest spowodowany uszkodzeniem systemu. To narzędzie zoptymalizuje również Twój system, aby zmaksymalizować wydajność. Można go pobrać przez Kliknięcie tutaj

CCNA, Web Developer, narzędzie do rozwiązywania problemów z komputerem
Jestem entuzjastą komputerów i praktykującym specjalistą IT. Mam za sobą lata doświadczenia w programowaniu komputerów, rozwiązywaniu problemów ze sprzętem i naprawach. Specjalizuję się w tworzeniu stron internetowych i projektowaniu baz danych. Posiadam również certyfikat CCNA do projektowania sieci i rozwiązywania problemów.

