Zaktualizowany 2024 kwietnia: Przestań otrzymywać komunikaty o błędach i spowolnij swój system dzięki naszemu narzędziu do optymalizacji. Pobierz teraz na pod tym linkiem
- Pobierz i zainstaluj narzędzie do naprawy tutaj.
- Pozwól mu przeskanować twój komputer.
- Narzędzie będzie wtedy napraw swój komputer.
Wiele osób ma obawy dotyczące prywatności podczas korzystania z komunikatów głosowych, takich jak Asystent Google, zwłaszcza w świetle niektórych najnowszych artykułów. Teraz Google chce dać użytkownikom większą kontrolę nad danymi głosowymi z asystenta, umożliwiając im usunięcie tych danych w dowolnym momencie za pomocą prostego polecenia głosowego.
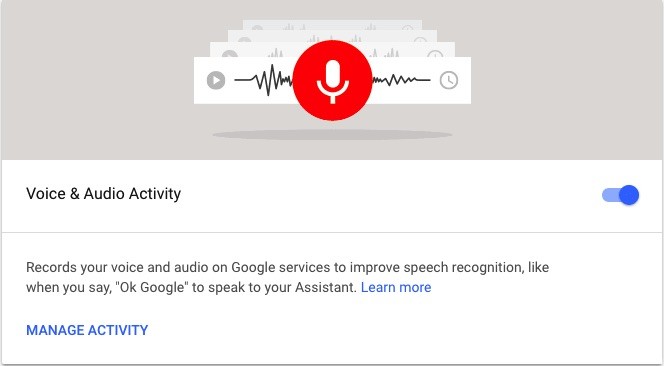
Google zawsze umożliwia wyświetlanie i usuń wszystkie dane głosowe w kreatorze, ale przejście do strony w tym celu może być czasem trochę uciążliwe. Teraz proces jest znacznie łatwiejszy. Możesz usunąć dane w dowolnym momencie za pomocą jednego polecenia głosowego.
Za każdym razem, gdy używasz Kreatora Google, zapis polecenia jest wysyłany do Google - więc kreator robi to, co robi. Kopia tego rekordu jest również przechowywana na Twoim koncie Google, chyba że zamierzasz usunąć go ręcznie.
Jak znaleźć i usunąć polecenia głosowe Asystenta Google
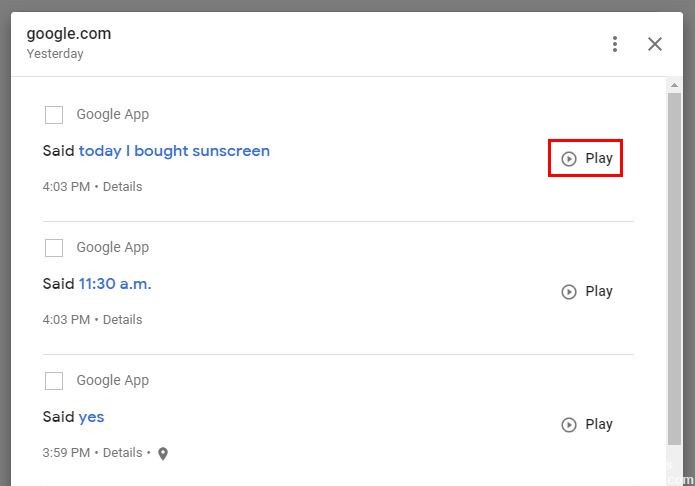
Aby pozbyć się poleceń głosowych Kreatora Google, musisz je najpierw znaleźć. Aby znaleźć polecenia, otwórz aplikację Google i dotknij trzech kropek w prawym dolnym rogu.
Aktualizacja z kwietnia 2024 r.:
Za pomocą tego narzędzia możesz teraz zapobiegać problemom z komputerem, na przykład chroniąc przed utratą plików i złośliwym oprogramowaniem. Dodatkowo jest to świetny sposób na optymalizację komputera pod kątem maksymalnej wydajności. Program z łatwością naprawia typowe błędy, które mogą wystąpić w systemach Windows - nie ma potrzeby wielogodzinnego rozwiązywania problemów, gdy masz idealne rozwiązanie na wyciągnięcie ręki:
- Krok 1: Pobierz narzędzie do naprawy i optymalizacji komputera (Windows 10, 8, 7, XP, Vista - Microsoft Gold Certified).
- Krok 2: kliknij „Rozpocznij skanowanie”, Aby znaleźć problemy z rejestrem Windows, które mogą powodować problemy z komputerem.
- Krok 3: kliknij „Naprawić wszystko”, Aby rozwiązać wszystkie problemy.
Przejdź do prawego dolnego rogu:
- Ustawienia
- Kreator Google
- Stuknij kropki w prawym górnym rogu i wybierz Moja firma
Zejdź trochę, a pierwsze zamówienia, które zobaczysz, będą na dzisiaj. Jeśli przejdziesz nieco niżej, zobaczysz zamówienia na wczoraj, przedwczoraj itd.
Aby usunąć pojedyncze zamówienie, dotknij kropek i wybierz „Usuń”. Jeśli chcesz wykonać masowe usuwanie na godzinę, dzień lub w określonym przedziale czasowym, możesz to zrobić.
Przejdź na górę strony aktywności Asystenta Google i dotknij kropek. Wybierz opcję Usuń aktywność po. Zobaczysz opcje usuwania zamówień według ostatniej godziny, ostatniego dnia (zawsze) i niestandardowego zakresu czasu.
Ta ostatnia opcja pozwala wybrać okres, w którym chcesz usunąć swoje zamówienia. Stuknij opcję kalendarza i wybierz datę przed i po. Pojawi się okno potwierdzenia usunięcia, w którym możesz dotknąć szarej opcji „Usuń teraz”.
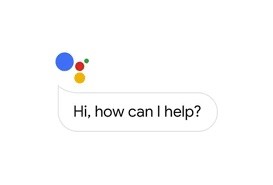
Dlaczego Google zapisuje te nagrania?
Podobnie jak Alexa, Google przechowuje rekordy, aby poprawić dokładność wyników i poprawić wrażenia, bez względu na to, gdzie używasz konta Google.
Według Google „to, co wyszukujesz, czytasz i oglądasz, może pomóc Ci robić rzeczy szybciej, odkrywać nowe treści i kontynuować od miejsca, w którym skończyłeś.
Usunięcie rekordów prawdopodobnie oznacza, że Kreator Google ma mniej informacji, aby udzielić właściwej odpowiedzi lub odpowiedzieć tak, jak chcesz. Asystent Google zawsze nasłuchuje, ale nagrywa tylko wtedy, gdy wypowiadasz słowa pobudki.
Inne miejsca, w których można przechowywać nagrania głosowe i dźwiękowe
Ustawienie „Nagrywanie głosu i dźwięku” nie wpływa na inne usługi Google (takie jak Voice czy YouTube), których można używać do przechowywania informacji głosowych i dźwiękowych.
W zależności od innych ustawień urządzenia, nagrania głosu i dźwięku mogą być nadal przechowywane na urządzeniu. Ulepszenia szablonów głosu można również wysyłać do Google bez konieczności przesyłania nagrań głosu i dźwięku. Na przykład jeśli włączone jest ustawienie „Ulepsz Gboard”, Gboard może ulepszyć sugestie słów dla wszystkich bez wysyłania Twoich słów na serwer.
Włącz lub wyłącz nagrywanie głosu i dźwięku
- Uzyskaj dostęp do swojego konta Google.
- Kliknij Dane i dostosowywanie w lewym obszarze nawigacyjnym.
- W sekcji „Aktywność” kliknij „Aktywność w internecie i aplikacjach”.
- Zaznacz lub odznacz pole obok „Uwzględnij nagrania głosu i dźwięku”, aby włączyć lub wyłączyć to ustawienie.
- Jeśli nagrania głosu i dźwięku są wyłączone, wpisy głosowe nie będą przechowywane na Twoim koncie Google, nawet jeśli jesteś zalogowany.
https://support.google.com/assistant/answer/7108295?co=GENIE.Platform%3DAndroid&hl=en
Porada eksperta: To narzędzie naprawcze skanuje repozytoria i zastępuje uszkodzone lub brakujące pliki, jeśli żadna z tych metod nie zadziałała. Działa dobrze w większości przypadków, gdy problem jest spowodowany uszkodzeniem systemu. To narzędzie zoptymalizuje również Twój system, aby zmaksymalizować wydajność. Można go pobrać przez Kliknięcie tutaj

CCNA, Web Developer, narzędzie do rozwiązywania problemów z komputerem
Jestem entuzjastą komputerów i praktykującym specjalistą IT. Mam za sobą lata doświadczenia w programowaniu komputerów, rozwiązywaniu problemów ze sprzętem i naprawach. Specjalizuję się w tworzeniu stron internetowych i projektowaniu baz danych. Posiadam również certyfikat CCNA do projektowania sieci i rozwiązywania problemów.

