Zaktualizowany 2024 kwietnia: Przestań otrzymywać komunikaty o błędach i spowolnij swój system dzięki naszemu narzędziu do optymalizacji. Pobierz teraz na pod tym linkiem
- Pobierz i zainstaluj narzędzie do naprawy tutaj.
- Pozwól mu przeskanować twój komputer.
- Narzędzie będzie wtedy napraw swój komputer.
W systemie Windows 10 karta sieciowa jest wszechobecnym składnikiem, który pozwala łączyć się z siecią i Internetem za pomocą połączenia przewodowego lub bezprzewodowego. Zrozumienie aktualnej prędkości połączenia może być pomocne w wielu przypadkach.
Na przykład sprawdzenie szybkości połączenia jest przydatne do ustalenia, czy adapter działa zgodnie ze specyfikacjami technicznymi i może pomóc w zdiagnozowaniu problemów z wydajnością. Jeśli aktualizujesz swoją usługę internetową do wyższego poziomu, znajomość maksymalnej prędkości karty Wi-Fi lub Ethernet potwierdzi, czy możesz użyć pełnej przepustowości.
Jeśli zastanawiasz się nad uaktualnieniem sieci do 10 Gb / s, możesz szybko ustalić, czy musisz wymienić kartę. Lub, jeśli używasz karty sieciowej USB i nie ma na niej żadnych informacji, możesz użyć szybkości połączenia, aby ustalić, czy używasz chipsetu 100 Mb / s, czy 1 Gb / s.
Sprawdź szybkość karty sieciowej za pomocą aplikacji Ustawienia

- Otwórz aplikację Ustawienia w Windows 10.
- Jeśli używasz połączenia przewodowego, przejdź do Sieć i Internet -> Ethernet. Jeśli karta sieciowa jest bezprzewodowa, przejdź do Sieć i Internet -> Wi-Fi
- Kliknij link Edytuj właściwości adaptera.
- Kliknij dwukrotnie adapter, którego prędkość chcesz poznać. Poniższe okno dialogowe zawiera niezbędne informacje o szybkości adaptera.
Aktualizacja z kwietnia 2024 r.:
Za pomocą tego narzędzia możesz teraz zapobiegać problemom z komputerem, na przykład chroniąc przed utratą plików i złośliwym oprogramowaniem. Dodatkowo jest to świetny sposób na optymalizację komputera pod kątem maksymalnej wydajności. Program z łatwością naprawia typowe błędy, które mogą wystąpić w systemach Windows - nie ma potrzeby wielogodzinnego rozwiązywania problemów, gdy masz idealne rozwiązanie na wyciągnięcie ręki:
- Krok 1: Pobierz narzędzie do naprawy i optymalizacji komputera (Windows 10, 8, 7, XP, Vista - Microsoft Gold Certified).
- Krok 2: kliknij „Rozpocznij skanowanie”, Aby znaleźć problemy z rejestrem Windows, które mogą powodować problemy z komputerem.
- Krok 3: kliknij „Naprawić wszystko”, Aby rozwiązać wszystkie problemy.
Zwróć uwagę, że wyświetlana tutaj prędkość to teoretyczna prędkość twojej karty sieciowej. Szybkość przesyłania strumieniowego danych może być mniejsza. Jednak szybkość adaptera powie ci, czy twoje połączenie Ethernet to na przykład Fast Ethernet (100 Mbps) czy Gigabit Ethernet (1 Gbps). Może również dać ci wyobrażenie o tym, ile jednoczesnych strumieni MIMO obsługuje twoja sieć Wi-Fi.
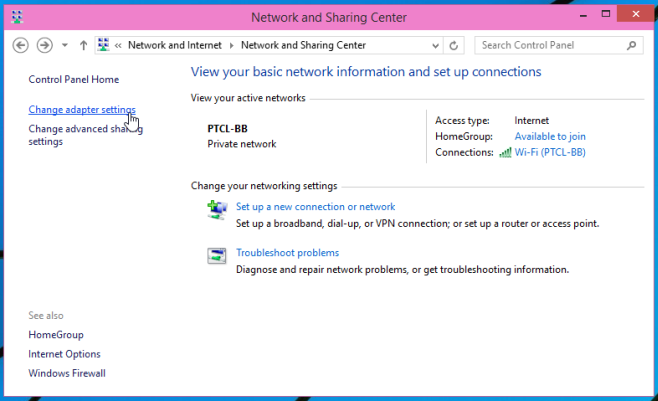
Sprawdź szybkość kart sieciowych w Centrum sieci i udostępniania.
- Otwórz panel sterowania (widok ikon) i kliknij / naciśnij ikonę Centrum sieci i udostępniania, aby otworzyć Centrum sieci i udostępniania.
- Kliknij / naciśnij link Połączenia, aby uzyskać żądaną prędkość karty sieciowej.
- Zobaczysz aktualną maksymalną prędkość w Mb / s (megabitów na sekundę) dla wybranej karty sieciowej.
Sprawdź szybkość bezprzewodowej karty sieciowej za pomocą polecenia Netsh.
- Otwórz wiersz polecenia lub PowerShell.
Wpisz następujące polecenie i naciśnij klawisz Enter (patrz zrzut ekranu poniżej)- netsh wlan pokaż interfejsy
- Teraz zobaczysz aktualną maksymalną prędkość odbierania i wysyłania w Mbps (megabitach na sekundę) dla twoich bezprzewodowych kart sieciowych.
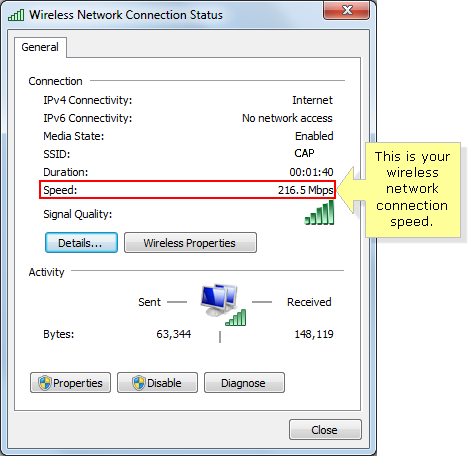
Sprawdzanie z wiersza polecenia
Możesz użyć polecenia wmic NIC, gdzie „NetEnabled = 'true” pobiera „nazwę” i „prędkość” w celu utrzymania szybkości połączenia, a to polecenie działa zarówno w przypadku połączeń przewodowych, jak i bezprzewodowych.
W przypadku połączeń bezprzewodowych możesz także użyć polecenia netsh wlan show interfaces, aby wyświetlić prędkość wysyłania i odbierania oraz inne szczegóły dotyczące połączenia bezprzewodowego.
Jeśli często używasz jednego z tych poleceń, zawsze możesz zapisać jedno lub oba z nich do pliku wsadowego za pomocą polecenia Wstrzymaj przy zakończeniu. Następnie zapisz je w miejscu, do którego masz szybki i łatwy dostęp.

Niska prędkość LAN
Transmisje LAN może być powolnyi jest kilka czynników, które to powodują. Po pierwsze, sprzęt systemowy, z którego przesyłasz pliki, może nie obsługiwać większych prędkości transferu. Obejmuje to wszystko, od szybkości dysku twardego lub dysku SSD (ponieważ dane są z niego odczytywane lub zapisywane) po szybkość obsługiwaną przez kartę sieciową. Ponadto router i kable używane do łączenia się z siecią (kable Ethernet) również wpływają na prędkość przesyłania. Wszystko to jest również ważne dla systemu, do którego wysyłasz pliki. Jeśli drugi system jest wolny, tak naprawdę nie ma znaczenia, jak szybko Twój system może wysyłać dane. Drugi system odbierze go we własnym tempie.
Wreszcie przeciążenie sieci spowolni również transfer. Istnieje naprawdę wiele czynników, które mogą ograniczyć prędkość transmisji w sieci i ich optymalizacja wymaga dużo pracy.
https://dfarq.homeip.net/check-your-network-speed-in-windows-10/
Porada eksperta: To narzędzie naprawcze skanuje repozytoria i zastępuje uszkodzone lub brakujące pliki, jeśli żadna z tych metod nie zadziałała. Działa dobrze w większości przypadków, gdy problem jest spowodowany uszkodzeniem systemu. To narzędzie zoptymalizuje również Twój system, aby zmaksymalizować wydajność. Można go pobrać przez Kliknięcie tutaj

CCNA, Web Developer, narzędzie do rozwiązywania problemów z komputerem
Jestem entuzjastą komputerów i praktykującym specjalistą IT. Mam za sobą lata doświadczenia w programowaniu komputerów, rozwiązywaniu problemów ze sprzętem i naprawach. Specjalizuję się w tworzeniu stron internetowych i projektowaniu baz danych. Posiadam również certyfikat CCNA do projektowania sieci i rozwiązywania problemów.

