Zaktualizowany 2024 kwietnia: Przestań otrzymywać komunikaty o błędach i spowolnij swój system dzięki naszemu narzędziu do optymalizacji. Pobierz teraz na pod tym linkiem
- Pobierz i zainstaluj narzędzie do naprawy tutaj.
- Pozwól mu przeskanować twój komputer.
- Narzędzie będzie wtedy napraw swój komputer.
Przejdź do HKLM\SOFTWARE\Microsoft\Windows NT\CurrentVersion\Windows\AppInit_Dlls.
Kliknij dwukrotnie LoadAppInit_DLLs i zmień wartość z 1 na 0.
Kliknij „OK”, aby potwierdzić zmiany.
Zamknij okno Edytora rejestru i uruchom ponownie system.
1.1 Korzystanie z rozwiązania 1: Wiersz polecenia do naprawy BCD.
1.2 Rozwiązanie 2: Sprawdź sterowniki.
1.3 Rozwiązanie korygujące 3: Rejestry.
1.4 Rozwiązanie 4 – Zaktualizuj system Windows
1.5 Rozwiązanie 5 – Wyłącz swój program antywirusowy.
1.6 Rozwiązanie 6 – Włącz zaporę.
Naruszenie błędu aplikacji 0xc0000005) (Błędy dostępu są zwykle spowodowane niezdolnością komputera do prawidłowego zarządzania plikami i ustawieniami wymaganymi do uruchomienia określonego programu lub instalacji.
Połączenia 0xC0000005 błąd jest często spowodowany słabą konserwacją komputera i uszkodzonymi wpisami rejestru, które gromadzą się podczas instalacji i usuwania programów, zwłaszcza jeśli instalujesz nowe programy na starych programach, które nie zostały całkowicie usunięte. Aby poprawić błąd 0xC0000005, możesz ręcznie sprawdzić wszystkie wpisy rejestru, ale ta procedura jest długa i skomplikowana. Jeśli nie jesteś ekspertem od komputera, ręczne rejestrowanie może potrwać kilka dni. Możesz także uszkodzić ważne wpisy rejestru.
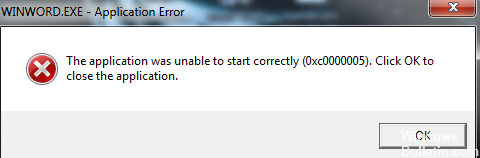
Błąd naruszenia dostępu 0xC0000005 jest dość powszechny we wszystkich wersjach systemów Windows i jest dość obszerny, ponieważ zawiera szereg problemów. Tutaj znajdziesz kilka sprawdzonych rozwiązań, które pomogą skorygować błąd 0xC0000005 tak szybko, jak to możliwe.
Wykonaj weryfikację pliku systemowego

Kontroler plików systemowych to narzędzie systemu Windows, które umożliwia użytkownikom skanowanie i odzyskiwanie uszkodzonych plików systemu Windows. Wykonaj poniższe kroki.
Otwórz wysoki wiersz polecenia.
Jeśli używasz systemu Windows 10, Windows 8.1 lub Windows 8, uruchom narzędzie Deployment and Image Management (DISM) przed uruchomieniem Kontrolera plików systemowych. (Jeśli używasz systemu Windows 7 lub Windows Vista, przejdź do kroku 3.
W wierszu polecenia wpisz następujące polecenie, a następnie naciśnij klawisz ENTER: sfc / scannow
Wykonaj czysty rozruch

Czysty proces uruchamiania jest wykonywany w celu uruchomienia systemu Windows z minimalną liczbą sterowników i programów rozruchowych. Zapobiega to konfliktom oprogramowania, które występują podczas instalowania programu, aktualizowania lub uruchamiania programu. Możesz także naprawić błędy lub określić, który konflikt powoduje problem, wykonując czysty rozruch.
Aby rozpocząć poprawnie, wykonaj następujące kroki:
Aktualizacja z kwietnia 2024 r.:
Za pomocą tego narzędzia możesz teraz zapobiegać problemom z komputerem, na przykład chroniąc przed utratą plików i złośliwym oprogramowaniem. Dodatkowo jest to świetny sposób na optymalizację komputera pod kątem maksymalnej wydajności. Program z łatwością naprawia typowe błędy, które mogą wystąpić w systemach Windows - nie ma potrzeby wielogodzinnego rozwiązywania problemów, gdy masz idealne rozwiązanie na wyciągnięcie ręki:
- Krok 1: Pobierz narzędzie do naprawy i optymalizacji komputera (Windows 10, 8, 7, XP, Vista - Microsoft Gold Certified).
- Krok 2: kliknij „Rozpocznij skanowanie”, Aby znaleźć problemy z rejestrem Windows, które mogą powodować problemy z komputerem.
- Krok 3: kliknij „Naprawić wszystko”, Aby rozwiązać wszystkie problemy.
Po uruchomieniu wyszukaj msconfig.
Wybierz Konfiguracja systemu w wynikach wyszukiwania.
Na karcie Usługi w oknie dialogowym Ustawienia systemu zaznacz pole wyboru Ukryj wszystkie usługi Microsoft, a następnie dotknij lub kliknij opcję Wyłącz wszystkie.
Na karcie Narzędzia główne w oknie dialogowym Ustawienia systemu stuknij Otwórz lub kliknij Menedżer zadań.
Na karcie Start Menedżera zadań wybierz element dla każdego elementu początkowego, a następnie kliknij przycisk Wyłącz.
Zamknij Menedżera zadań.
Na karcie Narzędzia główne w oknie dialogowym Konfiguracja systemu dotknij OK i uruchom ponownie komputer.
Skanuj w poszukiwaniu wirusów

Jeśli komputer infekuje złośliwe oprogramowanie lub wirusy, zgłaszany jest błąd 0xC0000005, który zapobiega uruchomieniu złośliwego oprogramowania. Infekcja wirusem lub złośliwym oprogramowaniem jest jedną z najczęstszych, a rozpoczęcie skanowania antywirusowego powinno być pierwszą próbą. Jeśli masz złośliwe oprogramowanie lub wirusy na swoim komputerze, otrzymany kod błędu jest sygnałem. Pierwszą poprawną odpowiedzią jest pełna analiza antywirusowa systemu komputerowego i danych osobowych tak szybko, jak to możliwe. Jeśli masz już zainstalowane oprogramowanie antywirusowe, zaktualizuj je do najnowszej wersji i uruchom skanowanie antywirusowe.
Napraw uszkodzoną pamięć RAM
Ten problem jest często spowodowany przez wadliwą pamięć RAM. Prawdopodobnie dlatego otrzymałeś komunikat o błędzie 0xC0000005 po zainstalowaniu nowej pamięci RAM. Aby to sprawdzić, możesz usunąć nową pamięć i sprawdzić, czy błąd 0xC0000005 zniknął. W takim przypadku otrzymasz zwrot pieniędzy lub poprosisz o wymianę uszkodzonej pamięci na dobrą pamięć.
Zanim zaczniesz kasować pamięć, pamiętaj, aby wykonać następujące czynności:
1) Wyłącz komputer i usuń wszystkie kable (zasilanie, sieć itp.).
2) Wyjmij baterię (jeśli masz laptopa).
3) Uziem się przed dotknięciem pamięci (np. Metalowa śruba włącznika światła).
https://answers.microsoft.com/en-us/windows/forum/windows_7-update/how-to-fix-error-0xc0000005/6a6e121a-a8ed-44ef-9f19-ae8dd6301ff8
Porada eksperta: To narzędzie naprawcze skanuje repozytoria i zastępuje uszkodzone lub brakujące pliki, jeśli żadna z tych metod nie zadziałała. Działa dobrze w większości przypadków, gdy problem jest spowodowany uszkodzeniem systemu. To narzędzie zoptymalizuje również Twój system, aby zmaksymalizować wydajność. Można go pobrać przez Kliknięcie tutaj

CCNA, Web Developer, narzędzie do rozwiązywania problemów z komputerem
Jestem entuzjastą komputerów i praktykującym specjalistą IT. Mam za sobą lata doświadczenia w programowaniu komputerów, rozwiązywaniu problemów ze sprzętem i naprawach. Specjalizuję się w tworzeniu stron internetowych i projektowaniu baz danych. Posiadam również certyfikat CCNA do projektowania sieci i rozwiązywania problemów.

