Zaktualizowany 2024 kwietnia: Przestań otrzymywać komunikaty o błędach i spowolnij swój system dzięki naszemu narzędziu do optymalizacji. Pobierz teraz na pod tym linkiem
- Pobierz i zainstaluj narzędzie do naprawy tutaj.
- Pozwól mu przeskanować twój komputer.
- Narzędzie będzie wtedy napraw swój komputer.
Użytkownicy próbujący uaktualnić system Windows 7 do dodatku Service Pack 1 nadal będą otrzymywać błąd 800F0A13. Co mogłoby być tego przyczyną? Dlaczego teraz otrzymują ten kod błędu?
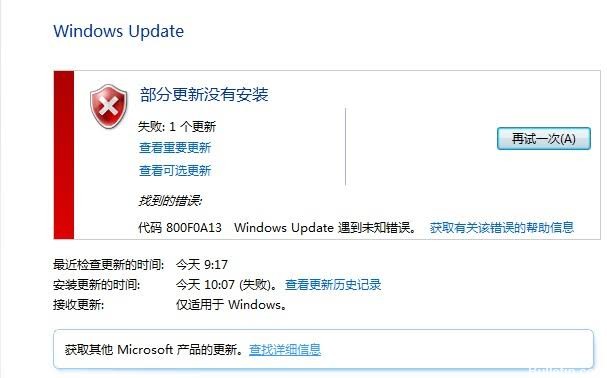
Oto kilka instrukcji, które należy wykonać, aby rozwiązać ten problem.
Przeprowadzanie naprawy rozruchowej

Narzędzie do naprawy rozruchu naprawia system Windows 7, zastępując ważne pliki w systemie operacyjnym, które mogą być uszkodzone lub brakujące. Startup Repair to proste narzędzie diagnostyczne i naprawcze, którego można użyć, jeśli system Windows 7 nie uruchamia się poprawnie i nie można użyć trybu awaryjnego.
- Uruchamianie z dysku DVD Windows 7
- Poczekaj, aż system Windows 7 załaduje pliki.
- Wybierz język konfiguracji Windows 7 i inne ustawienia.
- Kliknij Napraw komputer.
- Poczekaj, aż opcje odzyskiwania systemu znajdą Windows 7 na twoim komputerze.
- Wybierz instalację systemu Windows 7
- Wybierz narzędzie do naprawy systemu podczas uruchamiania.
- Rozpoczynając naprawę, poczekaj na problemy z plikami Windows 7.
- Podczas rozruchu poczekaj na próby naprawy plików Windows 7.
- Kliknij przycisk Zakończ, aby ponownie uruchomić system Windows 7.
Uruchom Kontroler plików systemowych (SFC.exe).

- Aby to zrobić, kliknij przycisk Start, wpisz Wiersz polecenia lub cmd w polu wyszukiwania, kliknij prawym przyciskiem myszy Wiersz polecenia, a następnie kliknij Uruchom jako administrator. Jeśli pojawi się monit o podanie hasła administratora lub potwierdzenia, wpisz hasło lub kliknij Zezwalaj.
- Jeśli korzystasz z systemu Windows 10, Windows 8.1 lub Windows 8, najpierw uruchom narzędzie DISM (obsługa obrazu i zarządzania skrzynką odbiorczą) przed uruchomieniem Kontrolera plików systemowych. (Jeśli używasz systemu Windows 7 lub Windows Vista, przejdź do kroku 3.)
- Wpisz następujące polecenie, a następnie naciśnij klawisz Enter. Zakończenie działania polecenia może potrwać kilka minut.
Aktualizacja z kwietnia 2024 r.:
Za pomocą tego narzędzia możesz teraz zapobiegać problemom z komputerem, na przykład chroniąc przed utratą plików i złośliwym oprogramowaniem. Dodatkowo jest to świetny sposób na optymalizację komputera pod kątem maksymalnej wydajności. Program z łatwością naprawia typowe błędy, które mogą wystąpić w systemach Windows - nie ma potrzeby wielogodzinnego rozwiązywania problemów, gdy masz idealne rozwiązanie na wyciągnięcie ręki:
- Krok 1: Pobierz narzędzie do naprawy i optymalizacji komputera (Windows 10, 8, 7, XP, Vista - Microsoft Gold Certified).
- Krok 2: kliknij „Rozpocznij skanowanie”, Aby znaleźć problemy z rejestrem Windows, które mogą powodować problemy z komputerem.
- Krok 3: kliknij „Naprawić wszystko”, Aby rozwiązać wszystkie problemy.
DISM.exe / Online / Cleanup - Przywracanie obrazu / kondycji
Ważne: Gdy wykonasz to polecenie, DISM używa Windows Update do dostarczenia niezbędnych plików do rozwiązywania problemów. Jeśli jednak klient Windows Update jest już wyłączony, należy użyć uruchomionej instalacji systemu Windows jako źródła naprawy lub folderu systemu Windows obok siebie z udziału sieciowego lub dysku wymiennego, takiego jak dysk DVD z systemem Windows, jako źródła plików. Aby to zrobić, zamiast tego wykonaj następujące polecenie:
DISM.exe / Online / Cleanup Image / RestoreHealth / Source: C: \ RepairSource \ Windows / LimitAccess
Uwaga: Zamień znak wieloznaczny C: \ RepairSource \ Windows na lokalizację źródła naprawy. Dowiedz się więcej o korzystaniu z Narzędzie DISM do naprawy systemu Windows.
W wierszu polecenia wpisz następujące polecenie, a następnie naciśnij klawisz ENTER:
sfc / scannow
Polecenie sfc / scannow skanuje wszystkie chronione pliki systemowe i zastępuje uszkodzone pliki buforowaną kopią znajdującą się w folderze skompresowanym do% WinDir% 32 DLLcache.
Znak% wypełnienia% WinDir reprezentuje folder systemu operacyjnego Windows. Na przykład C: Windows.
Uruchom narzędzie gotowości aktualizacji systemu
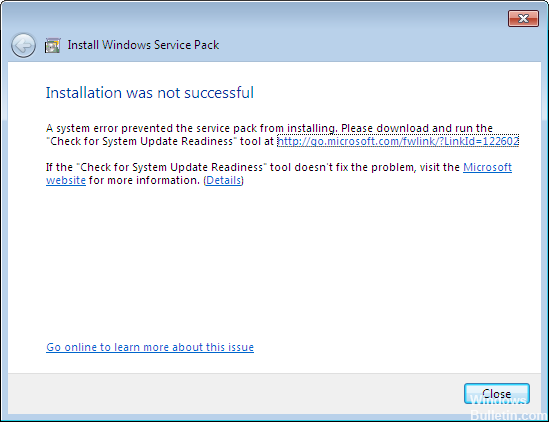
Narzędzie aktualizacji gotowości systemu lub CheckSUR rozwiązuje ten problem. Te aktualizacje obejmują narzędzie CheckSUR (Sprawdź gotowość aktualizacji systemu). Narzędzie CheckSUR wyszukuje niespójności na komputerze i koryguje je podczas instalacji. Pamiętaj, że na niektórych komputerach analiza może potrwać do 15 minut lub więcej. Nawet jeśli pasek postępu wydaje się przestać, analiza jest kontynuowana, więc nie anuluj procesu.
Porada eksperta: To narzędzie naprawcze skanuje repozytoria i zastępuje uszkodzone lub brakujące pliki, jeśli żadna z tych metod nie zadziałała. Działa dobrze w większości przypadków, gdy problem jest spowodowany uszkodzeniem systemu. To narzędzie zoptymalizuje również Twój system, aby zmaksymalizować wydajność. Można go pobrać przez Kliknięcie tutaj

CCNA, Web Developer, narzędzie do rozwiązywania problemów z komputerem
Jestem entuzjastą komputerów i praktykującym specjalistą IT. Mam za sobą lata doświadczenia w programowaniu komputerów, rozwiązywaniu problemów ze sprzętem i naprawach. Specjalizuję się w tworzeniu stron internetowych i projektowaniu baz danych. Posiadam również certyfikat CCNA do projektowania sieci i rozwiązywania problemów.

