Zaktualizowany 2024 kwietnia: Przestań otrzymywać komunikaty o błędach i spowolnij swój system dzięki naszemu narzędziu do optymalizacji. Pobierz teraz na pod tym linkiem
- Pobierz i zainstaluj narzędzie do naprawy tutaj.
- Pozwól mu przeskanować twój komputer.
- Narzędzie będzie wtedy napraw swój komputer.
Adobe Acrobat to rodzina aplikacji, która umożliwia przeglądanie, drukowanie i zarządzanie przenośnymi dokumentami lub plikami PDF. To jest ulepszone Adobe Reader który oferuje bardziej zaawansowane funkcje. Dzięki temu oprogramowaniu możesz przeglądać pliki PDF offline i online. Umożliwia także łatwe tworzenie, edycję, zarządzanie i drukowanie plików PDF.
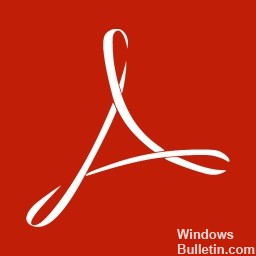
Jednak program Adobe Acrobat może wykazywać nieregularne zachowanie na różnych etapach użytkowania, co może mieć wpływ na użyteczność. Istnieje kilka powodów, dla których program Adobe Acrobat nie otwiera się. Twoja wersja może być nieaktualna lub nie została zaktualizowana przez firmę Adobe, dlatego należy sprawdzić witrynę firmy pod kątem aktualizacji, które można pobrać i zainstalować. W tym artykule znajdziesz kilka sposobów skutecznego rozwiązania problemu z programem Adobe Acrobat.
Jak naprawić problem nie otwiera programu Adobe Acrobat:
Odinstalowywanie i ponowne instalowanie programu Adobe Acrobat
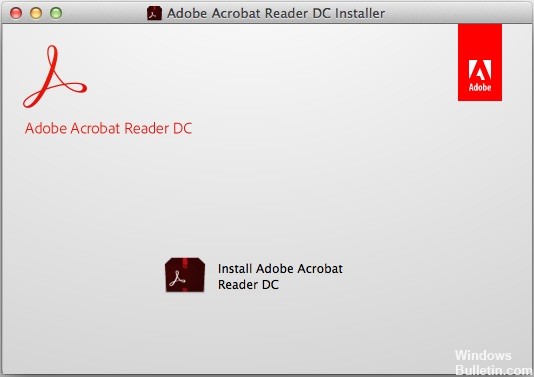
- Zamknij program Adobe Acrobat, jeśli jest uruchomiony.
- Otwórz okno poleceń Uruchom lub naciśnij jednocześnie klawisze Windows i R.
- W polu polecenia Uruchom wpisz Panel sterowania, a następnie naciśnij przycisk OK.
- W Panelu sterowania kliknij Programy i funkcje.
- Na liście zainstalowanych programów wybierz Adobe Acrobat i kliknij Odinstaluj.
- W oknie dialogowym potwierdzenia kliknij Tak.
- Po odinstalowaniu programu Adobe Acrobat DC uruchom ponownie komputer.
- Przejdź do strony pobierania Adobe Acrobat Reader. Sprawdź minimalne wymagania systemowe i upewnij się, że komputer spełnia wymagania.
- Jeśli tak, kliknij Zainstaluj teraz. Poczekaj na zakończenie pobierania.
- Jeśli komunikat o pobieraniu plików pojawi się w dolnej części okna przeglądarki, kliknij Uruchom.
- Po pojawieniu się komunikatu potwierdzającego zakończenie instalacji kliknij przycisk Zakończ.
- Spróbuj ponownie uruchomić Adobe Acrobat.
Aktualizacja z kwietnia 2024 r.:
Za pomocą tego narzędzia możesz teraz zapobiegać problemom z komputerem, na przykład chroniąc przed utratą plików i złośliwym oprogramowaniem. Dodatkowo jest to świetny sposób na optymalizację komputera pod kątem maksymalnej wydajności. Program z łatwością naprawia typowe błędy, które mogą wystąpić w systemach Windows - nie ma potrzeby wielogodzinnego rozwiązywania problemów, gdy masz idealne rozwiązanie na wyciągnięcie ręki:
- Krok 1: Pobierz narzędzie do naprawy i optymalizacji komputera (Windows 10, 8, 7, XP, Vista - Microsoft Gold Certified).
- Krok 2: kliknij „Rozpocznij skanowanie”, Aby znaleźć problemy z rejestrem Windows, które mogą powodować problemy z komputerem.
- Krok 3: kliknij „Naprawić wszystko”, Aby rozwiązać wszystkie problemy.
Zresetuj ustawienia Preferencji Acrobat
- Uruchom ponownie komputer, aby zamknąć wszystkie wystąpienia aplikacji Acrobat.
- Jeśli używasz systemu Windows 7 lub nowszego, otwórz Eksplorator plików i przejdź do C: \ Users \ [nazwa użytkownika] \ AppData \ Roaming \ Adobe \ Acrobat \ [wersja]. Jeśli używasz systemu Windows XP, otwórz „Mój komputer” i przejdź do C: \ Documents and Settings \ [nazwa użytkownika] \ Application Data \ Adobe \ Acrobat \ [wersja].
- Usuń folder „Preferencje” znajdujący się w folderze.
- Uruchom aplikację i sprawdź, czy problem nadal występuje.
Napraw instalację Adobe
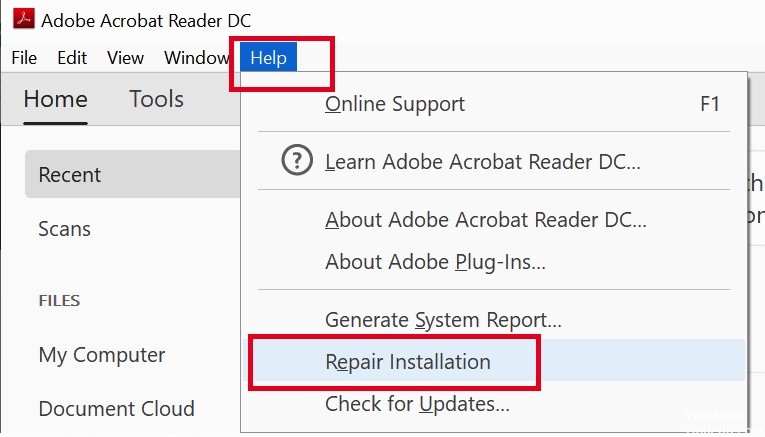
- Zamknij program Acrobat / Reader i wszystkie otwarte okna przeglądarki internetowej.
- Wybierz przycisk Start w lewym dolnym rogu ekranu.
- Wejdź do panelu sterowania, a następnie naciśnij klawisz Enter.
- Wybierz Programy i funkcje.
- Wybierz Acrobat lub Adobe Reader, a następnie Odinstaluj / Zmień.
- W oknie dialogowym Ustawienia wybierz Dalej.
- Wybierz Napraw, a następnie Dalej.
- Wybierz Zainstaluj.
- Po zakończeniu procesu wybierz Zakończ.
- Uruchom ponownie komputer i sprawdź, czy problem nadal występuje.
Wykonaj skanowanie DISM i SFC

- Naciśnij Windows + X, aby otworzyć menu główne.
- Kliknij wiersz polecenia (Administrator), aby otworzyć wiersz polecenia jako administrator.
- Po otwarciu wiersza polecenia wpisz sfc / scannow, a następnie naciśnij klawisz Enter.
- Proces naprawy zaczyna się teraz. Nie zamykaj wiersza polecenia ani nie przerywaj procesu naprawy.
- Wpisz następujące polecenie, aby wykonać szybką kontrolę stanu i naciśnij klawisz Enter:
DISM / Online / Cleanup-Image / CheckHealth
DISM / Online / Cleanup-Image / ScanHealth
DISM / Online / Cleanup-Image / RestoreHealth - Po zakończeniu skanowania uruchom ponownie system Windows.
https://community.adobe.com/t5/acrobat-reader/adobe-won-t-launch/td-p/10112647
Porada eksperta: To narzędzie naprawcze skanuje repozytoria i zastępuje uszkodzone lub brakujące pliki, jeśli żadna z tych metod nie zadziałała. Działa dobrze w większości przypadków, gdy problem jest spowodowany uszkodzeniem systemu. To narzędzie zoptymalizuje również Twój system, aby zmaksymalizować wydajność. Można go pobrać przez Kliknięcie tutaj

CCNA, Web Developer, narzędzie do rozwiązywania problemów z komputerem
Jestem entuzjastą komputerów i praktykującym specjalistą IT. Mam za sobą lata doświadczenia w programowaniu komputerów, rozwiązywaniu problemów ze sprzętem i naprawach. Specjalizuję się w tworzeniu stron internetowych i projektowaniu baz danych. Posiadam również certyfikat CCNA do projektowania sieci i rozwiązywania problemów.

