Zaktualizowany 2024 kwietnia: Przestań otrzymywać komunikaty o błędach i spowolnij swój system dzięki naszemu narzędziu do optymalizacji. Pobierz teraz na pod tym linkiem
- Pobierz i zainstaluj narzędzie do naprawy tutaj.
- Pozwól mu przeskanować twój komputer.
- Narzędzie będzie wtedy napraw swój komputer.
Ten błąd może wystąpić w dowolnej aplikacji twórczej Adobe, takiej jak Adobe Photoshop, Acrobat, Illustrator, Premiere Pro lub After Effects, InDesign, Flash Professional, Flash Builder Premium, Fireworks CC, CS4, CS5 lub CS6 Editions, lub w dowolnym innym filmie Adobe lub aplikacja do projektowania lub edycji zdjęć.
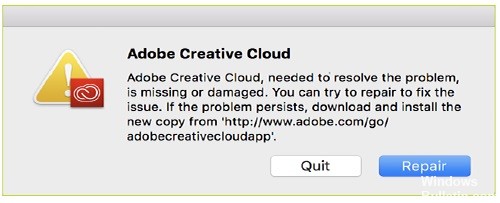
Błąd może wynikać z uszkodzonych lub usuniętych plików lub folderów powiązanych z Menedżer aplikacji Adobe, które mogą zostać usunięte ręcznie lub z powodu aplikacji lub narzędzi antywirusowych, anty-malware lub antyspyware, a także niektórych aplikacji lub narzędzi do nagrywania lub czyszczenia dysku, ponieważ niektóre z tych narzędzi mogą wykrywać niektóre pliki Adobe jako wirusy, a usuwanie plików może spowodować błąd w menedżerze Adobe podobny do następującego komunikatu o błędzie lub z innym komunikatem o błędzie.
Napraw aplikację Adobe Creative Cloud Desktop
Po prostu kliknij Napraw w komunikacie o błędzie, aby rozwiązać problem.
Po wypróbowaniu tej opcji spróbuj sprawdzić, czy problem został rozwiązany, a jeśli nie, czytaj dalej tę listę.
Uruchom narzędzie Adobe Creative Cloud Cleaner.
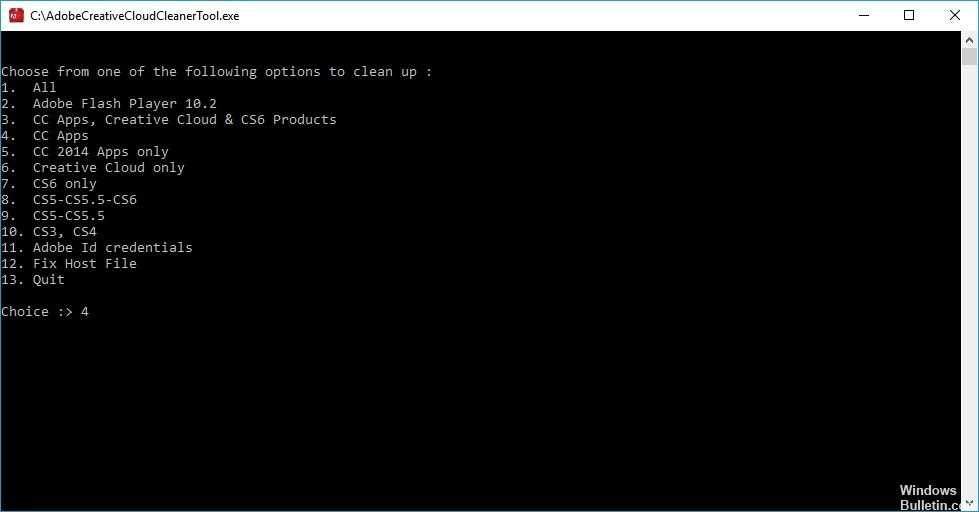
Uruchom narzędzie Creative Cloud Cleaner, aby usunąć bieżącą instalację aplikacji Creative Cloud Desktop. Zobacz Uruchamianie narzędzia Creative Cloud Cleaner.
W narzędziu Creative Cloud Cleaner wybierz opcję 3: Creative Cloud 2017, 2015, 2014, Creative Cloud i produkty CS6. Następnie wybierz opcję 1: Adobe Creative Cloud Desktop.
Aktualizacja z kwietnia 2024 r.:
Za pomocą tego narzędzia możesz teraz zapobiegać problemom z komputerem, na przykład chroniąc przed utratą plików i złośliwym oprogramowaniem. Dodatkowo jest to świetny sposób na optymalizację komputera pod kątem maksymalnej wydajności. Program z łatwością naprawia typowe błędy, które mogą wystąpić w systemach Windows - nie ma potrzeby wielogodzinnego rozwiązywania problemów, gdy masz idealne rozwiązanie na wyciągnięcie ręki:
- Krok 1: Pobierz narzędzie do naprawy i optymalizacji komputera (Windows 10, 8, 7, XP, Vista - Microsoft Gold Certified).
- Krok 2: kliknij „Rozpocznij skanowanie”, Aby znaleźć problemy z rejestrem Windows, które mogą powodować problemy z komputerem.
- Krok 3: kliknij „Naprawić wszystko”, Aby rozwiązać wszystkie problemy.
Zmień nazwę następujących folderów OOBE na OOBE.old:
- \ Program Files (x86) \ Common Files \ Adobe \ OOBE
- \ Users \\ AppData \ Local \ Adobe \ OOBE
Pobierz i zainstaluj ponownie aplikację Creative Cloud Desktop.
Ponowna instalacja Adobe Creative Cloud jako administrator
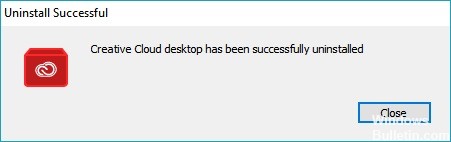
Ze względu na wdrożenie najnowszych środków bezpieczeństwa w celu ochrony konta przed osobami trzecimi, instalacja Creative Cloud bez uprawnień administratora może spowodować nieprawidłową instalację niektórych plików.
Aby uniknąć tego problemu, zaleca się ponowną instalację aplikacji po zalogowaniu lub po utworzeniu nowego konta administratora.
Porada eksperta: To narzędzie naprawcze skanuje repozytoria i zastępuje uszkodzone lub brakujące pliki, jeśli żadna z tych metod nie zadziałała. Działa dobrze w większości przypadków, gdy problem jest spowodowany uszkodzeniem systemu. To narzędzie zoptymalizuje również Twój system, aby zmaksymalizować wydajność. Można go pobrać przez Kliknięcie tutaj

CCNA, Web Developer, narzędzie do rozwiązywania problemów z komputerem
Jestem entuzjastą komputerów i praktykującym specjalistą IT. Mam za sobą lata doświadczenia w programowaniu komputerów, rozwiązywaniu problemów ze sprzętem i naprawach. Specjalizuję się w tworzeniu stron internetowych i projektowaniu baz danych. Posiadam również certyfikat CCNA do projektowania sieci i rozwiązywania problemów.

