Zaktualizowano maj 2024: Przestań otrzymywać komunikaty o błędach i spowolnij swój system dzięki naszemu narzędziu do optymalizacji. Pobierz teraz na pod tym linkiem
- Pobierz i zainstaluj narzędzie do naprawy tutaj.
- Pozwól mu przeskanować twój komputer.
- Narzędzie będzie wtedy napraw swój komputer.
Błąd Adobe 16 jest częstym błędem występującym w aplikacjach Adobe CC (Creative Cloud) lub Adobe CS (Creative Suite). Ten błąd może wystąpić, jeśli uruchomisz jedną z aplikacji Adobe CC lub CS, takich jak Adobe Photoshop, Illustrator, Acrobat Reader, Dreamweaver, Indesign, Lightroom itp. Jeśli wystąpi ten błąd, uruchomiona aplikacja Adobe ulega awarii i Błąd Adobe Wyświetlany jest komunikat o błędzie 16.
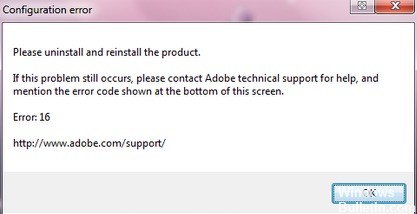
Błąd Adobe Error 16 może uniemożliwić uruchomienie ulubionych aplikacji Adobe, a kiedy mówimy o tym błędzie, oto kilka podobnych problemów zgłaszanych przez użytkowników:
- Błąd Adobe 16 Odinstaluj i ponownie zainstaluj produkt - ten błąd może czasami wystąpić podczas próby uruchomienia niektórych aplikacji Adobe. W takim przypadku całkowicie usuń problematyczną aplikację i zainstaluj ją ponownie.
- Błąd Adobe 16 Windows 10, 8.1, 7 - ten błąd może wystąpić w dowolnej wersji systemu Windows, a starsze wersje, takie jak Windows 8.1 i 7, nie są wyjątkiem. Nawet jeśli nie używasz systemu Windows 10, powinieneś być w stanie zastosować prawie wszystkie nasze rozwiązania do starszych wersji systemu Windows.
- Błąd 16 Adobe Photoshop CS6, Adobe InDesign CS6, Adobe Premiere Pro CC - Wielu użytkowników zgłosiło ten problem w aplikacjach takich jak Photoshop, InDesign i Premiere Pro. Jeśli napotkasz ten problem, spróbuj uruchomić aplikacje jako administrator i sprawdź, czy może ci to pomóc.
- Adobe Reader, Adobe After Effects, Adobe XD Error 16 - Ten błąd może czasami wystąpić w aplikacjach takich jak Reader, After Effects i XD. W takim przypadku spróbuj utworzyć katalog SLStore i zobacz, czy to rozwiązuje problem.
Ręcznie usuń następujące foldery
Aktualizacja z 2024 maja:
Za pomocą tego narzędzia możesz teraz zapobiegać problemom z komputerem, na przykład chroniąc przed utratą plików i złośliwym oprogramowaniem. Dodatkowo jest to świetny sposób na optymalizację komputera pod kątem maksymalnej wydajności. Program z łatwością naprawia typowe błędy, które mogą wystąpić w systemach Windows - nie ma potrzeby wielogodzinnego rozwiązywania problemów, gdy masz idealne rozwiązanie na wyciągnięcie ręki:
- Krok 1: Pobierz narzędzie do naprawy i optymalizacji komputera (Windows 10, 8, 7, XP, Vista - Microsoft Gold Certified).
- Krok 2: kliknij „Rozpocznij skanowanie”, Aby znaleźć problemy z rejestrem Windows, które mogą powodować problemy z komputerem.
- Krok 3: kliknij „Naprawić wszystko”, Aby rozwiązać wszystkie problemy.
Windows
> C: \ Program Files \ Adobe *
> C: \ Program Files \ Common Files \ Adobe *
> C: \ Program Files (x86) \ Adobe *
> C: \ Program Files (x86) \ Common Files \ Adobe *
> C: \ ProgramData \ Adobe *
PROCHOWIEC
> Aplikacje / Adobe *
> / Aplikacje / Narzędzia / Adobe *
> / Library / Application Support / Adobe *
> /Library/Preferences/com.adobe*
Uruchamiaj aplikacje Adobe z uprawnieniami administratora

Jeśli Twoje konto użytkownika nie ma uprawnień administratora, może pojawić się błąd Adobe 16. Oto prosty sposób sprawdzenia, czy uruchomienie aplikacji Adobe działa z uprawnieniami administratora:
Krok 1: Kliknij prawym przyciskiem myszy ikonę, jeśli chcesz uruchomić aplikację Adobe.
Krok 2: Kliknij prawym przyciskiem myszy opcję Uruchom jako administrator w menu kontekstowym.
Jeśli błąd Adobe 16 nie pojawia się i można pomyślnie uruchomić program, oznacza to, że wystąpił problem z uprawnieniami. Możesz uruchomić aplikację Adobe w taki sam sposób, jak opisano w powyższych krokach. Aby zapewnić trwałe rozwiązanie, wykonaj następujące czynności:
Krok 1: Kliknij prawym przyciskiem myszy ikonę aplikacji Adobe i kliknij prawym przyciskiem myszy Właściwości w menu.
Krok 2: W oknie Właściwości przejdź do zakładki Zgodność. Zaznacz pole „Uruchom ten program jako administrator”.
Kliknij Ok, aby zastosować zmiany. Program Adobe otwiera się z uprawnieniami administratora za każdym razem, gdy go teraz otwierasz. Możesz wykonać ten sam proces dla innych aplikacji Adobe, które wyświetlają błąd Adobe Error 16 podczas otwierania.
Przywracanie uprawnień w folderach licencji
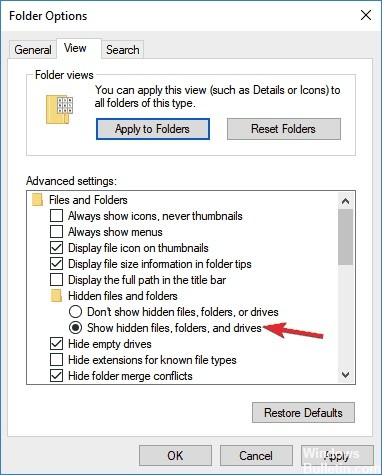
Poniższe instrukcje pomogą Ci ustawić uprawnienia do folderów Adobe PCD i SLStore w systemie Windows 10. Aby to zrobić, wykonaj następujące czynności:
- Otwórz okno Eksploratora plików.
- Kliknij kartę Widok, a następnie Opcje.
- Wyłącz opcję Kreatora udostępniania (zalecane) na dole sekcji Ustawienia zaawansowane.
- Wybierz opcję Pokaż ukryte pliki, foldery i dyski.
- Kliknij OK.
https://community.adobe.com/t5/get-started/configuration-error-16/td-p/9335766
Porada eksperta: To narzędzie naprawcze skanuje repozytoria i zastępuje uszkodzone lub brakujące pliki, jeśli żadna z tych metod nie zadziałała. Działa dobrze w większości przypadków, gdy problem jest spowodowany uszkodzeniem systemu. To narzędzie zoptymalizuje również Twój system, aby zmaksymalizować wydajność. Można go pobrać przez Kliknięcie tutaj

CCNA, Web Developer, narzędzie do rozwiązywania problemów z komputerem
Jestem entuzjastą komputerów i praktykującym specjalistą IT. Mam za sobą lata doświadczenia w programowaniu komputerów, rozwiązywaniu problemów ze sprzętem i naprawach. Specjalizuję się w tworzeniu stron internetowych i projektowaniu baz danych. Posiadam również certyfikat CCNA do projektowania sieci i rozwiązywania problemów.

