Zaktualizowany 2024 kwietnia: Przestań otrzymywać komunikaty o błędach i spowolnij swój system dzięki naszemu narzędziu do optymalizacji. Pobierz teraz na pod tym linkiem
- Pobierz i zainstaluj narzędzie do naprawy tutaj.
- Pozwól mu przeskanować twój komputer.
- Narzędzie będzie wtedy napraw swój komputer.
Dlaczego Adobe Premiere Pro kontynuować awarię? Kiedy zadajesz to pytanie, jesteś już sfrustrowany i potrzebujesz odpowiedzi. Wiele różnych problemów może powodować awarie programu Premiere Pro, dlatego największą przeszkodą jest często miejsce, w którym można rozpocząć rozwiązywanie problemów.
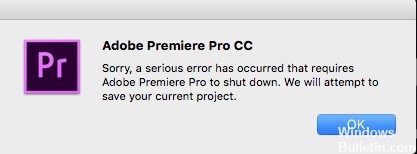
Na szczęście istnieje rozwiązanie, które możesz wypróbować i które zwykle działa dla wielu osób! W przeciwnym razie możesz wypróbować inne rozwiązania. Teraz zanurzmy się w Premiere Pro i spróbujmy zapobiec awariom!
Aktualizacja wersji Adobe Premiere Pro
Przede wszystkim wersja Premiere Pro, z którą pracujesz. Błędy można łatwo naprawić, po prostu aktualizując PP do najnowszej wersji. Ale może również powodować problemy. Niedawny przykład, w którym narzędzie do zarządzania multimediami PP nieoczekiwanie usunęło pliki wideo z oryginalnego dysku twardego, spowodowało, że wielu wydawców podrapało się po głowach (i wykorzystało kopie zapasowe).
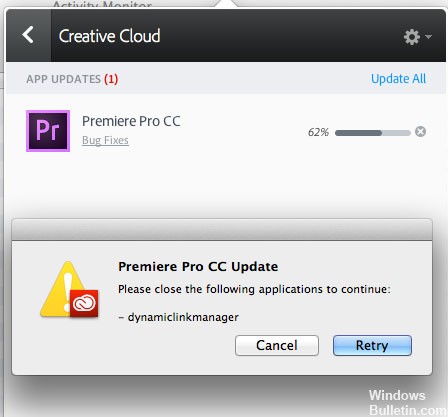
Zasadniczo nigdy nie należy aktualizować Premiere Pro (lub systemu operacyjnego) podczas projektu, chyba że istnieje konkretny powód. Przed aktualizacją zwykle poświęcam świnkom morskim wystarczająco dużo czasu, aby znaleźć i zgłosić błędy w najnowszych wersjach.
Aktualizacja z kwietnia 2024 r.:
Za pomocą tego narzędzia możesz teraz zapobiegać problemom z komputerem, na przykład chroniąc przed utratą plików i złośliwym oprogramowaniem. Dodatkowo jest to świetny sposób na optymalizację komputera pod kątem maksymalnej wydajności. Program z łatwością naprawia typowe błędy, które mogą wystąpić w systemach Windows - nie ma potrzeby wielogodzinnego rozwiązywania problemów, gdy masz idealne rozwiązanie na wyciągnięcie ręki:
- Krok 1: Pobierz narzędzie do naprawy i optymalizacji komputera (Windows 10, 8, 7, XP, Vista - Microsoft Gold Certified).
- Krok 2: kliknij „Rozpocznij skanowanie”, Aby znaleźć problemy z rejestrem Windows, które mogą powodować problemy z komputerem.
- Krok 3: kliknij „Naprawić wszystko”, Aby rozwiązać wszystkie problemy.
Jednak w niektórych przypadkach aktualizacja programu Premiere Pro może być jedynym sposobem rozwiązania problemu. W takim przypadku musisz zapisać swoją sekwencję i nośnik oraz zanotować dokładną wersję programu Premiere, której aktualnie używasz. Idealny jest system zapisywania migawek systemu (coś w rodzaju Time Machine na komputerze Mac). Więc spróbuj zaktualizować Premiere. Jeśli to nie zadziała lub masz inne problemy, zawsze możesz wrócić do poprzedniej wersji. Ale tylko wtedy, gdy zachowujesz oddzielną kopię swojej sekwencji i nośnika i wiesz dokładnie, której wersji Premiere użyłeś jako pierwszej.
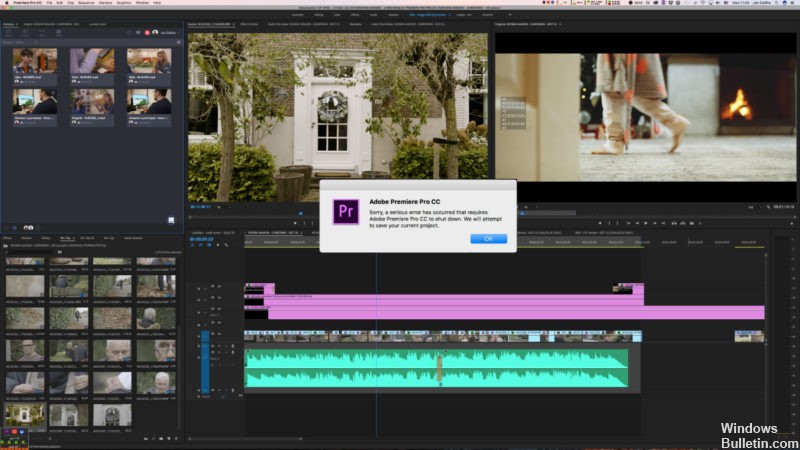
Sprawdź problemy z przegrzaniem.
Sprawdź, czy komputer się nagrzewa podczas pracy. Jeśli tak, to gdzie to jest? Czy jest ukryty w rogu pokoju bez cyrkulacji powietrza? Spróbuj ustawić go w lepszej pozycji i upewnij się, że wentylatory działają poprawnie. Przydatne może być również ręczne doprowadzenie świeżego powietrza do urządzenia.
Jeśli jest to laptop, spróbuj dać mu przestrzeń do oddychania pod bazą, a nawet posunąć się tak daleko, aby uzyskać małą bazę wentylatorów, aby go ochłodzić.
Testowanie aplikacji innych firm

W wielu przypadkach aplikacje innych producentów powodują konflikty z Adobe Premier Pro. Aplikacje mogą należeć do dowolnej kategorii, w tym do przeglądarek, gier lub usług w tle, które zużywają zasoby. Poszukaj wszystkiego, co Twoim zdaniem powoduje problem, wyjdź z niego i uruchom ponownie aplikację. Jeśli problem zniknie, oznacza to, że aplikacja spowodowała problem.
Są tu dwie rzeczy: aplikacje innych firm, które powodują konflikt z Premier Pro lub zużywają zasoby procesora, tak że nie jest spełniony wymóg Premier Pro i aplikacja ulega awarii.
- Naciśnij + R, wpisz taskmgr w oknie dialogowym i naciśnij Enter.
- W Menedżerze zadań wyszukaj procesy, które uważasz za sprzeczne. Kliknij prawym przyciskiem myszy i wybierz Zakończ zadanie.
- Możesz także sprawdzić prawy róg paska zadań. Możesz wyszukiwać powiadomienia o aplikacji działającej w tle.
WNIOSEK
Mam nadzieję, że te wskazówki pozwolą ci zaoszczędzić chwilę lub dwa w mało prawdopodobnym przypadku takiego wypadku. Daj nam znać w komentarzu poniżej.
https://community.adobe.com/t5/Premiere-Pro/Premiere-Pro-CC-Serious-Error-Shut-Down/td-p/8280320
Porada eksperta: To narzędzie naprawcze skanuje repozytoria i zastępuje uszkodzone lub brakujące pliki, jeśli żadna z tych metod nie zadziałała. Działa dobrze w większości przypadków, gdy problem jest spowodowany uszkodzeniem systemu. To narzędzie zoptymalizuje również Twój system, aby zmaksymalizować wydajność. Można go pobrać przez Kliknięcie tutaj

CCNA, Web Developer, narzędzie do rozwiązywania problemów z komputerem
Jestem entuzjastą komputerów i praktykującym specjalistą IT. Mam za sobą lata doświadczenia w programowaniu komputerów, rozwiązywaniu problemów ze sprzętem i naprawach. Specjalizuję się w tworzeniu stron internetowych i projektowaniu baz danych. Posiadam również certyfikat CCNA do projektowania sieci i rozwiązywania problemów.

