Zaktualizowano maj 2024: Przestań otrzymywać komunikaty o błędach i spowolnij swój system dzięki naszemu narzędziu do optymalizacji. Pobierz teraz na pod tym linkiem
- Pobierz i zainstaluj narzędzie do naprawy tutaj.
- Pozwól mu przeskanować twój komputer.
- Narzędzie będzie wtedy napraw swój komputer.
Google Chrome jest jedną z najpopularniejszych przeglądarek internetowych ze względu na bezbłędną szybkość wyszukiwania i łatwy w użyciu interfejs. Przeglądarka zawiera wiele funkcji, które użytkownicy uwielbiają, a te funkcje dodatkowo usprawniają przeglądanie. Jednak ostatnio wielu użytkowników skarżyło się, że funkcja Kontynuuj używanie nie działa poprawnie.
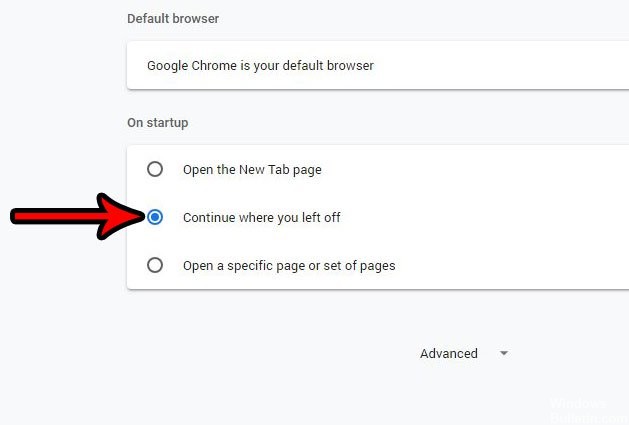
Wygląda na to, że przeglądarka nie zawsze kontynuuje z ostatnimi otwartymi kartami i ma tendencję do otwierania tylko jednej karty. W tym artykule omówimy niektóre powody, dla których może to nastąpić, a także zaproponujemy możliwe rozwiązania, aby całkowicie rozwiązać ten problem. Pamiętaj, aby uważnie śledzić artykuł, aby uniknąć konfliktów.
Jak otworzyć Google Chrome ze stronami, które zostały otwarte podczas ostatniego zamknięcia.
Kroki opisane w tym artykule zostały wykonane w wersji komputerowej Google Chrome. Dokładniej, używam przeglądarki Google Chrome w wersji 68.0.3440.84.
Krok 1: Otwórz Google Chrome.
Krok 2: Kliknij przycisk Dostosuj i kontroluj Google Chrome w prawym górnym rogu okna. To przycisk za trzy punkty.
Krok 3: Wybierz opcję Ustawienia.
Krok 4: Przewiń w dół do sekcji Start, a następnie kliknij kółko po lewej stronie Kontynuuj, gdzie skończyłeś.
Aktualizacja z 2024 maja:
Za pomocą tego narzędzia możesz teraz zapobiegać problemom z komputerem, na przykład chroniąc przed utratą plików i złośliwym oprogramowaniem. Dodatkowo jest to świetny sposób na optymalizację komputera pod kątem maksymalnej wydajności. Program z łatwością naprawia typowe błędy, które mogą wystąpić w systemach Windows - nie ma potrzeby wielogodzinnego rozwiązywania problemów, gdy masz idealne rozwiązanie na wyciągnięcie ręki:
- Krok 1: Pobierz narzędzie do naprawy i optymalizacji komputera (Windows 10, 8, 7, XP, Vista - Microsoft Gold Certified).
- Krok 2: kliknij „Rozpocznij skanowanie”, Aby znaleźć problemy z rejestrem Windows, które mogą powodować problemy z komputerem.
- Krok 3: kliknij „Naprawić wszystko”, Aby rozwiązać wszystkie problemy.
Zainstaluj ponownie Chrome

W tym kroku całkowicie ponownie zainstalujemy Chrome, ale możesz być pewien, że wszystkie ustawienia i konfiguracje zostaną zachowane i nic nie zostanie usunięte. Aby to zrobić:
- Naciśnij „Windows” + „R”, aby otworzyć wiersz polecenia Uruchom.
- Wprowadź następujący adres i naciśnij „Enter”, aby przejść do określonego folderu.
C: Użytkownik (Twoja nazwa użytkownika) AppData Lokalny Google Chrome Dane użytkownika
- Jeśli masz tylko jeden profil, będzie on nazywany „domyślnym”, jeśli masz kilka, będą one nazywane „profilem 1”, „profilem 2” i tak dalej.
- Skopiuj profile do bezpiecznego folderu na komputerze.
- Naciśnij „Windows” + „R”, aby otworzyć wiersz poleceń i wpisz „Panel sterowania”.
- Kliknij „Odinstaluj program” i wybierz „Google Chrome”.
- Postępuj zgodnie z instrukcjami wyświetlanymi na ekranie, aby całkowicie go odinstalować.
- Pobierz i zainstaluj ponownie Google Chrome.
- Wróć do folderu określonego w kroku 2.
- Skopiuj i wklej profile z kroku 3 do folderu i wybierz „Zastąp wszystkie pliki” w wierszu polecenia.
- Otwórz Chrome, a wszystkie dane użytkownika są bezpieczne.
- Sprawdź, czy funkcja ponownego użycia działa poprawnie.
WNIOSEK
Teraz przy każdym uruchomieniu przeglądarki Chrome ostatnia odwiedzana witryna zostanie załadowana jako pierwsza - łącznie ze wszystkimi ustawieniami powiązanymi z tą witryną. Jest to podobne do ponownego otwarcia ostatniej sesji przeglądarki w programie Internet Explorer.
Porada eksperta: To narzędzie naprawcze skanuje repozytoria i zastępuje uszkodzone lub brakujące pliki, jeśli żadna z tych metod nie zadziałała. Działa dobrze w większości przypadków, gdy problem jest spowodowany uszkodzeniem systemu. To narzędzie zoptymalizuje również Twój system, aby zmaksymalizować wydajność. Można go pobrać przez Kliknięcie tutaj

CCNA, Web Developer, narzędzie do rozwiązywania problemów z komputerem
Jestem entuzjastą komputerów i praktykującym specjalistą IT. Mam za sobą lata doświadczenia w programowaniu komputerów, rozwiązywaniu problemów ze sprzętem i naprawach. Specjalizuję się w tworzeniu stron internetowych i projektowaniu baz danych. Posiadam również certyfikat CCNA do projektowania sieci i rozwiązywania problemów.

