Zaktualizowany 2024 kwietnia: Przestań otrzymywać komunikaty o błędach i spowolnij swój system dzięki naszemu narzędziu do optymalizacji. Pobierz teraz na pod tym linkiem
- Pobierz i zainstaluj narzędzie do naprawy tutaj.
- Pozwól mu przeskanować twój komputer.
- Narzędzie będzie wtedy napraw swój komputer.
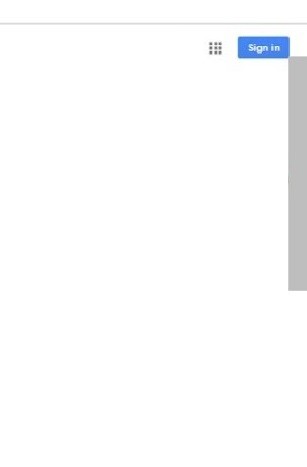
Google Chrome jest bardzo popularny, ponieważ aktywnie stara się ukrywać błędy. Jednym z najnowszych błędów wpływających na platformę jest problem brakujących pasków przewijania. Wynika to z narzekań użytkowników, że pasek przewijania nie jest wyświetlany lub po prostu zniknął z ekranu. Może to być denerwujące, ponieważ nie wiesz, ile razy musisz przewinąć do końca strony.
Ty także nie mogę kliknąć i przeciągnąć paska przewijania w górę lub w dół, ale to nie jest poważny problem. Do przewijania zawsze możesz użyć kółka myszy lub klawiszy strzałek na klawiaturze. To jednak trochę psuje wrażenia. Moim zdaniem błąd należy naprawić zanim wymknie się spod kontroli lub spowoduje inne uszkodzenia.
Co powoduje, że pasek przewijania znika w Chrome?

Nakładające się flagi paska przewijania: ten problem może być również spowodowany nakładaniem się flag paska przewijania w przeglądarce Google Chrome. Ponieważ te funkcje są eksperymentalne, mogą powodować problemy.
Rozszerzenia: Niektórzy użytkownicy w ogóle nie widzą paska przewijania. Ten problem jest prawdopodobnie związany z rozszerzeniem i zwykle można go rozwiązać, po prostu wyłączając/usuwając rozszerzenie.
Ostatnie zmiany w Chrome: Ten problem jest spowodowany zmianami wprowadzonymi w najnowszej wersji Google Chrome. Pamiętaj, że najnowsze zmiany w Google Chrome są związane z funkcją automatycznego ukrywania paska przewijania. Niektórzy po prostu eksperymentują z nową funkcją automatycznego przewijania.
Jak naprawić problem znikania paska przewijania w Chrome
Aktualizacja z kwietnia 2024 r.:
Za pomocą tego narzędzia możesz teraz zapobiegać problemom z komputerem, na przykład chroniąc przed utratą plików i złośliwym oprogramowaniem. Dodatkowo jest to świetny sposób na optymalizację komputera pod kątem maksymalnej wydajności. Program z łatwością naprawia typowe błędy, które mogą wystąpić w systemach Windows - nie ma potrzeby wielogodzinnego rozwiązywania problemów, gdy masz idealne rozwiązanie na wyciągnięcie ręki:
- Krok 1: Pobierz narzędzie do naprawy i optymalizacji komputera (Windows 10, 8, 7, XP, Vista - Microsoft Gold Certified).
- Krok 2: kliknij „Rozpocznij skanowanie”, Aby znaleźć problemy z rejestrem Windows, które mogą powodować problemy z komputerem.
- Krok 3: kliknij „Naprawić wszystko”, Aby rozwiązać wszystkie problemy.

Ponownie zainstaluj Google Chrome
- W oknie odinstalowywania Google Chrome nie zaznaczaj opcji „Usuń również dane przeglądania”, ponieważ może ona pozostawić zakładki i inne dane.
- Aby uniknąć nieoczekiwanej utraty danych, najpierw wykonaj kopię zapasową zakładek i innych ważnych danych.
Wyłącz flagę paska przewijania nakładki
- Uruchom Chrome -> wyszukaj chrome://flags -> wpisz nakładki scrollbars w pasku wyszukiwania.
- Z rozwijanego menu wybierz Wyłączone.
- U dołu strony kliknij Uruchom ponownie teraz, aby zmiany zaczęły obowiązywać.
Przywróć ustawienia Chrome do domyślnych
- Kliknij przycisk menu Chrome i wybierz Ustawienia z menu rozwijanego.
- Przejdź do Ustawień zaawansowanych i naciśnij strzałkę w dół na klawiaturze, aby przejść na dół strony ustawień.
- Następnie wybierz opcję Resetuj ustawienia do ustawień domyślnych.
- W wyświetlonym oknie wybierz Resetuj ustawienia.
- Teraz zamknij Chrome i otwórz go ponownie, aby sprawdzić, czy problem został rozwiązany.
Porada eksperta: To narzędzie naprawcze skanuje repozytoria i zastępuje uszkodzone lub brakujące pliki, jeśli żadna z tych metod nie zadziałała. Działa dobrze w większości przypadków, gdy problem jest spowodowany uszkodzeniem systemu. To narzędzie zoptymalizuje również Twój system, aby zmaksymalizować wydajność. Można go pobrać przez Kliknięcie tutaj
Często Zadawane Pytania
Dlaczego mój pasek przewijania znika w Chrome?
- Rozszerzenia: niektórzy użytkownicy w ogóle nie widzą paska przewijania. Ten problem jest najprawdopodobniej spowodowany przez rozszerzenie i zwykle można go rozwiązać, po prostu wyłączając/usuwając rozszerzenie.
- Nakładające się flagi paska przewijania: ten problem może być również spowodowany przez nakładające się flagi paska przewijania w przeglądarce Google Chrome.
Jak włączyć pasek przewijania w Chrome?
- Uruchom przeglądarkę Google Chrome na komputerze PC lub Mac.
- Zobaczysz wiele ustawień eksperymentalnych.
- Teraz znajdź opcje „Nakładające się paski przewijania”, przewijając lub wyszukując.
- Następnie musisz wybrać opcję „Włączone” z menu rozwijanego obok opcji „Nakładające się paski przewijania”.
Dlaczego mój pasek przewijania ciągle znika?
Paski przewijania mogą zniknąć, gdy zawartość zostanie umieszczona we własnym kontenerze. Na przykład pole tekstowe może początkowo zawierać znacznie więcej tekstu niż jednorazowo. Jeśli wytniesz lub usuniesz wystarczającą ilość tekstu z tej kontrolki, paski przewijania znikną.
Jak ponownie ukryć pasek przewijania w Chrome?
- Zacznij od otwarcia nowego okna lub karty Chrome.
- Strona powinna wyświetlać kilka menu rozwijanych z etykietami „Domyślne”, „Włączone” lub „Wyłączone” z ostrzeżeniem u góry strony.
- Następnie wyszukaj „Paski przewijania nakładek”.
- Na klawiaturze przytrzymaj kombinację klawiszy „Ctrl+F”.


