Zaktualizowany 2024 kwietnia: Przestań otrzymywać komunikaty o błędach i spowolnij swój system dzięki naszemu narzędziu do optymalizacji. Pobierz teraz na pod tym linkiem
- Pobierz i zainstaluj narzędzie do naprawy tutaj.
- Pozwól mu przeskanować twój komputer.
- Narzędzie będzie wtedy napraw swój komputer.
Jeśli przypisałeś dysk sieciowy do automatycznego łączenia się po nawiązaniu połączenia, usługa Autoodtwarzanie wyświetla komunikat „All dyski sieciowe nie można zmapować podczas łączenia ”, jeśli system Windows nie może nawiązać połączenia z jakiegoś powodu.
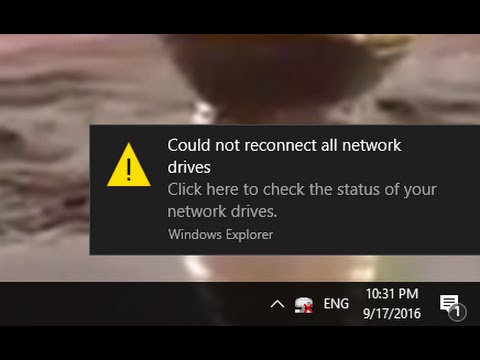
W takim przypadku często wystarczy otworzyć plik podłączony dysk sieciowy połączyć. To sprawia, że to powiadomienie jest niepotrzebne lub denerwujące, jeśli jest wyświetlane zawsze przy każdym logowaniu.
W tym samouczku nauczymy Cię, jak wyłączyć powiadomienie „Nie wszystkie dyski sieciowe można odzyskać podczas logowania” dla wszystkich użytkowników systemu Windows 10.
Utwórz element startowy
Uwaga. To obejście działa tylko w przypadku urządzenia, które ma dostęp do sieci, gdy jest podłączone. Jeśli urządzenie nie ustanowi połączenia sieciowego podczas rejestracji, skrypt startowy nie połączy automatycznie dysków sieciowych.
Skopiuj plik skryptu (MapDrives.cmd) do następującego folderu:
% ProgramData% \ Microsoft \ Windows \ Menu Start \ Programy \ Autoload
Skopiuj plik skryptu (MapDrives.ps1) do następnego folderu:
% Dysk systemowy% \ Skrypty \
Plik dziennika (StartupLog.txt) jest tworzony w folderze TEMP%.
Wyloguj się, a następnie zaloguj ponownie, aby otworzyć podłączone dyski.
Utwórz zaplanowane zadanie
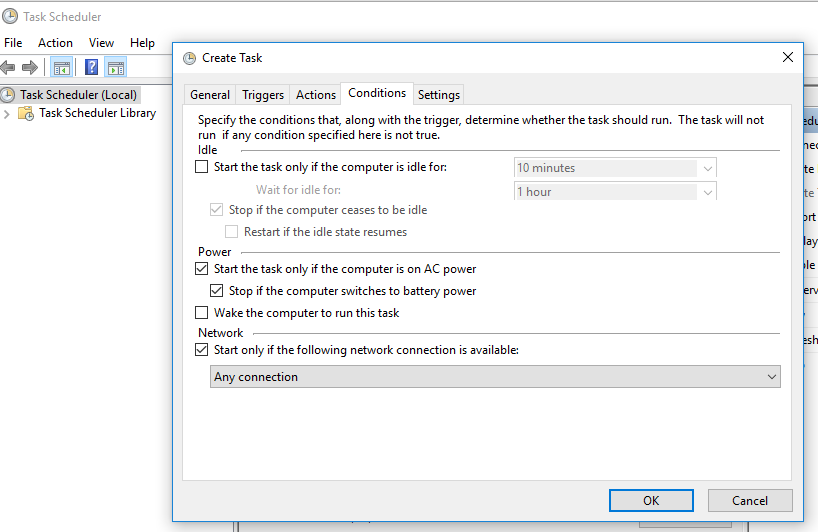
Skopiuj plik skryptu MapDrives.ps1 do następnego folderu:
% Dysk systemowy% \ Skrypty \
- W Harmonogramie zadań wybierz Akcja> Utwórz zadanie.
- W zakładce Ogólne okna dialogowego Utwórz zadanie wprowadź nazwę (np. Podłącz dyski sieciowe) i opis zadania.
- Wybierz „Zmień użytkownika lub grupę”, wybierz lokalnego użytkownika lub grupę (na przykład Komputer Lokalny \ Użytkownicy) i kliknij „OK”.
- Na karcie Wyzwalacze wybierz Utwórz, a następnie wybierz Połącz w polu Rozpocznij zadanie.
- Na karcie Akcje wybierz opcję Utwórz, a następnie wybierz opcję Uruchom program dla pola Akcja.
- Wprowadź Powershell.exe w polu Program / Skrypt.
- W polu Dodaj argumenty (opcjonalnie) wpisz:
Aktualizacja z kwietnia 2024 r.:
Za pomocą tego narzędzia możesz teraz zapobiegać problemom z komputerem, na przykład chroniąc przed utratą plików i złośliwym oprogramowaniem. Dodatkowo jest to świetny sposób na optymalizację komputera pod kątem maksymalnej wydajności. Program z łatwością naprawia typowe błędy, które mogą wystąpić w systemach Windows - nie ma potrzeby wielogodzinnego rozwiązywania problemów, gdy masz idealne rozwiązanie na wyciągnięcie ręki:
- Krok 1: Pobierz narzędzie do naprawy i optymalizacji komputera (Windows 10, 8, 7, XP, Vista - Microsoft Gold Certified).
- Krok 2: kliknij „Rozpocznij skanowanie”, Aby znaleźć problemy z rejestrem Windows, które mogą powodować problemy z komputerem.
- Krok 3: kliknij „Naprawić wszystko”, Aby rozwiązać wszystkie problemy.
-windowsstyle ukryty -polecenie. \ MapDrives.ps1 >>% TEMP% \ StartupLog.txt 2> & 1
- W polu Start w (opcjonalnie) wprowadź lokalizację (% SystemDrive% \ Scripts) pliku skryptu.
- Na karcie Warunki wybierz opcję Uruchom tylko, jeśli dostępne jest następujące połączenie sieciowe, wybierz opcję Dowolne połączenie, a następnie kliknij przycisk OK.
- Wyloguj się, a następnie zaloguj się ponownie, aby zakończyć zaplanowane zadanie.
Przed przypisaniem sterowników sieciowych poczekaj, aż Window się połączy.
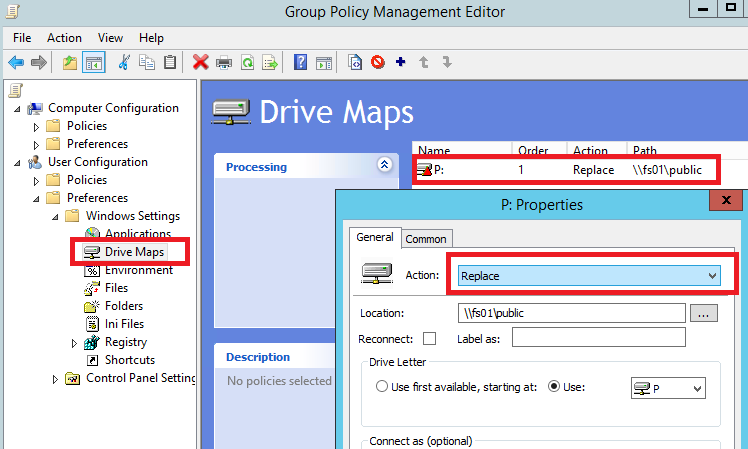
Jeśli zobaczysz komunikat „System Windows nie może połączyć się ze wszystkimi sterownikami sieciowymi”, oznacza to, że zasada pasująca do sterowników zwykle rozpoczyna się podczas uruchamiania i kończy, zanim będzie można połączyć się z systemem. W zasadzie nie ma obecnie aktywnego połączenia. Oznacza to, że sterowników nie można załadować, dopóki nie ukończysz sekwencji logowania systemu Windows 10. W takim przypadku musisz skonfigurować lokalny obiekt zasad grupy, który może spowodować, że system Windows zaczeka na zalogowanie się przed zalogowaniem. Oto jak to działa:
- Naciśnij kombinację klawiszy Win + R, aby wyświetlić okno „Uruchom” na komputerze.
- W tym oknie wpisz gpedit.msc i naciśnij Enter. Zostanie uruchomiony Edytor zasad grupy.
- Stamtąd przejdź do następującej ścieżki: Konfiguracja komputera -> Szablony administracyjne -> System -> Połączenie.
- Następnie po prostu zaznacz pole zasady grupy „Zawsze czekaj na sieć, gdy mój komputer się uruchamia i łączy”.
- Zastosuj te nowe ustawienia i zapisz swoje.
- Na koniec uruchom ponownie system Windows 10.
Zainstaluj aktualizację KB4469342
Innym sposobem naprawienia błędu jest zainstalowanie łatki wydanej przez system Windows. Twój system może nie mieć aktualizacji, która powoduje problem. Aby zainstalować aktualizację, wykonaj następujące kroki:
- Przejdź do katalogu Windows Update Center.
- Sprawdź, czy jest aktualizacja KB4469342 i pobierz ją dla swojego systemu.
- Po pobraniu uruchom aktualizację, aby ją zainstalować.
- Na koniec uruchom ponownie system, aby sprawdzić, czy problem został rozwiązany.
Podłącz prawdziwy sterownik zewnętrzny
Jeśli to powiadomienie jest związane ze sterownikiem, który nie jest obecnie podłączony do twojego komputera, wszystko, co musisz zrobić, to przywrócić rzeczywiste połączenie. Na przykład, jeśli jest to zewnętrzny dysk twardy, który nie jest obecnie rozpoznawany przez komputer, a rzeczywiste ostrzeżenie jest spowodowane przez ten konkretny sprzęt zewnętrzny, należy odłączyć i ponownie podłączyć kabel USB. Powinno to wyeliminować ostrzeżenie systemowe, a także problem z połączeniem sieciowym, który jako pierwszy zgłosił system Windows 10.
Porada eksperta: To narzędzie naprawcze skanuje repozytoria i zastępuje uszkodzone lub brakujące pliki, jeśli żadna z tych metod nie zadziałała. Działa dobrze w większości przypadków, gdy problem jest spowodowany uszkodzeniem systemu. To narzędzie zoptymalizuje również Twój system, aby zmaksymalizować wydajność. Można go pobrać przez Kliknięcie tutaj

CCNA, Web Developer, narzędzie do rozwiązywania problemów z komputerem
Jestem entuzjastą komputerów i praktykującym specjalistą IT. Mam za sobą lata doświadczenia w programowaniu komputerów, rozwiązywaniu problemów ze sprzętem i naprawach. Specjalizuję się w tworzeniu stron internetowych i projektowaniu baz danych. Posiadam również certyfikat CCNA do projektowania sieci i rozwiązywania problemów.

