Zaktualizowany 2024 kwietnia: Przestań otrzymywać komunikaty o błędach i spowolnij swój system dzięki naszemu narzędziu do optymalizacji. Pobierz teraz na pod tym linkiem
- Pobierz i zainstaluj narzędzie do naprawy tutaj.
- Pozwól mu przeskanować twój komputer.
- Narzędzie będzie wtedy napraw swój komputer.
CX_FREEZE Fatal Error - Cannot Get Zipimporter Instance i inne krytyczne błędy mogą wystąpić, jeśli system operacyjny Windows jest uszkodzony. Czasy otwarcia programów ulegają wydłużeniu, a czasy odpowiedzi są opóźnione. Jeśli uruchomisz kilka aplikacji, mogą wystąpić awarie i blokady. Przyczyn tego błędu może być wiele, w tym nadmierna liczba wpisów rozruchowych, błędy nagrywania, utrata pamięci sprzętu / pamięci RAM, pofragmentowane pliki, niepotrzebne lub nadmiarowe instalacje programów itp.

Jak naprawić błąd krytyczny CX_FREEZE:
Uruchom komputer w trybie awaryjnym w systemie Windows 10
Z ustawień
- Naciśnij logo Windows + I na klawiaturze, aby otworzyć ustawienia. Jeśli to nie zadziała, wybierz przycisk Start, a następnie wybierz Ustawienia.
- Wybierz Aktualizacja i zabezpieczenia> Przywracanie.
- W obszarze Advanced Start wybierz Restart Now.
- Po ponownym uruchomieniu komputera na ekranie Wybierz opcję wybierz Rozwiązywanie problemów> Opcje zaawansowane> Ustawienia uruchamiania> Uruchom ponownie. Możesz zostać poproszony o wprowadzenie klucza odzyskiwania funkcji BitLocker.
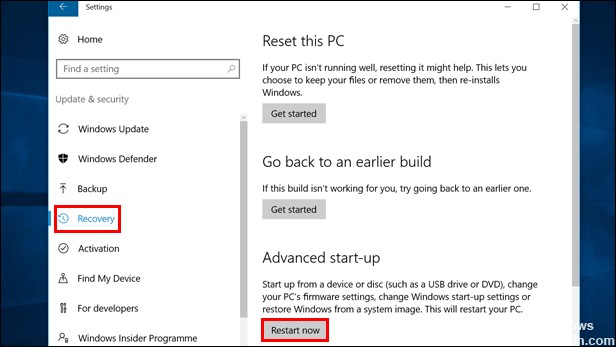
Jeśli chcesz wyjść z trybu bezpiecznego, po prostu uruchom ponownie urządzenie lub:
- Naciśnij logo Windows + klawisz R.
- Wpisz msconfig w polu Otwórz, a następnie wybierz OK.
- Wybierz kartę Boot.
- W obszarze Opcje uruchamiania usuń zaznaczenie pola wyboru Rozpocznij bezpiecznie.
Aktualizacja z kwietnia 2024 r.:
Za pomocą tego narzędzia możesz teraz zapobiegać problemom z komputerem, na przykład chroniąc przed utratą plików i złośliwym oprogramowaniem. Dodatkowo jest to świetny sposób na optymalizację komputera pod kątem maksymalnej wydajności. Program z łatwością naprawia typowe błędy, które mogą wystąpić w systemach Windows - nie ma potrzeby wielogodzinnego rozwiązywania problemów, gdy masz idealne rozwiązanie na wyciągnięcie ręki:
- Krok 1: Pobierz narzędzie do naprawy i optymalizacji komputera (Windows 10, 8, 7, XP, Vista - Microsoft Gold Certified).
- Krok 2: kliknij „Rozpocznij skanowanie”, Aby znaleźć problemy z rejestrem Windows, które mogą powodować problemy z komputerem.
- Krok 3: kliknij „Naprawić wszystko”, Aby rozwiązać wszystkie problemy.
Usuwanie innych plików i folderów
Ten komunikat o błędzie wskazuje, że brakuje pliku w części wsparcia instalacji. Jak na ironię, można to rozwiązać, usuwając więcej plików / folderów, co uniemożliwia odpowiedniej logice próbę odnalezienia brakującego pliku.
Aby to zrobić, usuń „% APPLOCALDATA% \ Autodesk \ webdeploy \ meta \ streamer”. Najbardziej zauważalnym negatywnym skutkiem jest to, że nie można wykonać polecenia odinstalowania programów i funkcji w Panelu sterowania (ale to i tak na razie nie zadziała). Po kolejnej aktualizacji, która zaplanowana jest za kilka tygodni, powinna wyleczyć się sama i znów będziesz w pełni funkcjonalny.
Jeśli nie chcesz czekać, po prostu usuń cały folder „% APPLOCALDATA% \ Autodesk \ webdeploy” i zainstaluj go ponownie z naszej witryny internetowej.
Zainstaluj ponownie grę (tylko Steam)

Uszkodzenie pliku gry to kolejna częsta przyczyna, o której wiadomo, że prowadzi do błąd krytyczny CX_Freeze Błąd krytyczny. Udało nam się znaleźć kilka różnych zdarzeń, w których ten scenariusz miał zastosowanie.
Jeśli napotkasz problem z grą Steam, możesz po prostu rozwiązać problem, odinstalowując aplikację, ponownie uruchamiając klienta Steam, a następnie ponownie instalując go od podstaw. Kilku zainteresowanych użytkowników zgłosiło, że poprawili błąd krytyczny CX_Freeze Błąd krytyczny po wykonaniu następujących kroków.
Oto krótki przewodnik po ponownym zainstalowaniu gry bezpośrednio z interfejsu Steam:
- Otwórz klienta Steam i wybierz bibliotekę z poziomego menu u góry ekranu.
- Następnie znajdź grę, która napotka błąd krytyczny CX_Freeze Błąd krytyczny i kliknij ją prawym przyciskiem myszy w lewym menu.
- Następnie wybierz Odinstaluj z menu kontekstowego.
- W ostatnim monicie o potwierdzenie kliknij Usuń, a następnie poczekaj na zakończenie procesu.
- Po zakończeniu dezinstalacji uruchom ponownie klienta Steam, przejdź do Zapisz, a następnie użyj funkcji wyszukiwania w lewym górnym rogu ekranu, aby wyszukać ostatnio odinstalowaną grę.
- Po ponownej instalacji gry zobaczysz, czy nadal pojawia się ten sam komunikat o błędzie podczas próby jej uruchomienia.
https://steamcommunity.com/app/42170/discussions/0/846939071387566745/?l=german
Porada eksperta: To narzędzie naprawcze skanuje repozytoria i zastępuje uszkodzone lub brakujące pliki, jeśli żadna z tych metod nie zadziałała. Działa dobrze w większości przypadków, gdy problem jest spowodowany uszkodzeniem systemu. To narzędzie zoptymalizuje również Twój system, aby zmaksymalizować wydajność. Można go pobrać przez Kliknięcie tutaj

CCNA, Web Developer, narzędzie do rozwiązywania problemów z komputerem
Jestem entuzjastą komputerów i praktykującym specjalistą IT. Mam za sobą lata doświadczenia w programowaniu komputerów, rozwiązywaniu problemów ze sprzętem i naprawach. Specjalizuję się w tworzeniu stron internetowych i projektowaniu baz danych. Posiadam również certyfikat CCNA do projektowania sieci i rozwiązywania problemów.

