Zaktualizowany 2024 kwietnia: Przestań otrzymywać komunikaty o błędach i spowolnij swój system dzięki naszemu narzędziu do optymalizacji. Pobierz teraz na pod tym linkiem
- Pobierz i zainstaluj narzędzie do naprawy tutaj.
- Pozwól mu przeskanować twój komputer.
- Narzędzie będzie wtedy napraw swój komputer.
Destiny 2 to darmowa strzelanka FPS zaprojektowana przez Bungie i wydana na PlayStation 4, Xbox One i PC. Eksplorujesz układ słoneczny i jego sekrety z własnym Strażnikiem, którego ustawiłeś i do którego masz unikalną broń i sprzęt. Gra ma kinową historię z misjami kooperacyjnymi i różnymi trybami PvP dla wielu graczy.

Destiny 2 LETTUCE kod błędu to błąd, który czasami napotyka wielu graczy. Według twórców Bungie ten błąd i podobne błędy są spowodowane przerwami między klientem a hostem, które mogą być związane z problemami z dostawcą usług internetowych, utratą pakietów, problemami z Wi-Fi lub niską wydajnością. inne komplikacje.
Na szczęście istnieją rozwiązania i obejścia tego błędu. Wypróbuj wszystkie rozwiązania wymienione poniżej i miej nadzieję, że możesz naprawić kod błędu.
Przełącz się na przewodowe połączenie internetowe

Jeśli nadal korzystasz z Wi-Fi lub przenośnego punktu dostępu, aby połączyć grę z klientem, czas przełączyć się na przewodową sieć LAN lub połączenie z Internetem. Wi-Fi lub punkt dostępowy mogą być niestabilne, a prędkość może się wahać, co może spowodować utratę pakietów lub wyłączenie, co doprowadzi do błędu. Duża liczba użytkowników naprawiła ten błąd, po prostu przełączając się na połączenie przewodowe.
Zatrzymaj także zadania wymagające dużej przepustowości w tle lub na tym samym połączeniu, które mogą spowolnić Twoje połączenie z Destiny 2. Zadania te mogą obejmować pobieranie, przesyłanie plików, strumieniowanie wideo i inne rzeczy. Może to zmniejszyć przepustowość, jaką może otrzymać gra. W idealnym przypadku zamknij wszystkie programy przed rozpoczęciem gry, w tym wszystkie inne gry uruchomione na tym samym koncie.
Skontaktuj się z dostawcą Internetu
W rzadkich przypadkach usługa internetowa w Twoim regionie może być wyłączona lub powodować problemy. Sprawdź, czy masz dostęp do internetu. Nawet jeśli Internet jest podłączony, zgłoś problem swojemu dostawcy usług internetowych i poproś go o przeskanowanie sieci w celu rozwiązania wszelkich problemów.
Usuń GameFirst
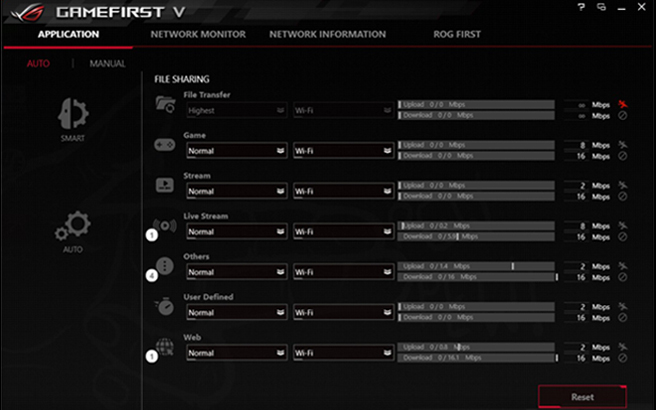
Jeśli korzystasz z komputera ASUS lub płyty głównej, możesz obawiać się kodu błędu Destiny 2 z powodu konfliktu oprogramowania między grą a GameFirst. GameFirst to usługa umożliwiająca użytkownikom komputerów PC oferowanie różnych bezpłatnych gier. Jest to jednak przeszkoda między systemem a serwerem gry.
Aby naprawić kod błędu Salat, możesz usunąć GameFirst.
Krok 1: Otwórz okno uruchamiania, klikając Win + R, wpisując appwiz.cpl i klikając OK.
Krok 2: Znajdź GameFirst na liście, kliknij go prawym przyciskiem myszy i wybierz „Usuń”.
Aktualizacja z kwietnia 2024 r.:
Za pomocą tego narzędzia możesz teraz zapobiegać problemom z komputerem, na przykład chroniąc przed utratą plików i złośliwym oprogramowaniem. Dodatkowo jest to świetny sposób na optymalizację komputera pod kątem maksymalnej wydajności. Program z łatwością naprawia typowe błędy, które mogą wystąpić w systemach Windows - nie ma potrzeby wielogodzinnego rozwiązywania problemów, gdy masz idealne rozwiązanie na wyciągnięcie ręki:
- Krok 1: Pobierz narzędzie do naprawy i optymalizacji komputera (Windows 10, 8, 7, XP, Vista - Microsoft Gold Certified).
- Krok 2: kliknij „Rozpocznij skanowanie”, Aby znaleźć problemy z rejestrem Windows, które mogą powodować problemy z komputerem.
- Krok 3: kliknij „Naprawić wszystko”, Aby rozwiązać wszystkie problemy.
Wymuszony restart Steam dla użytkowników komputerów PC

Niektórzy użytkownicy komputerów PC rozwiązali problem, po prostu na siłę ponownie uruchamiając Steam. Aby zmusić Steam do ponownego uruchomienia, otwórz Menedżera zadań> wybierz Steam> kliknij Zakończ zadanie. Uruchom ponownie Steam i spróbuj zagrać w Destiny 2.
Masz kod błędu sałatki Destiny 2? Po prostu wypróbuj te rozwiązania w zależności od sytuacji, a łatwo pozbędziesz się błędu. Mamy nadzieję, że ten artykuł będzie dla Ciebie przydatny.
Używamy łatki dla routerów Technicolor i Thomson.

Jeśli używasz routera Thomson lub Technicolor, niestety cierpisz na błąd, który wystąpił od czasu Destiny 2 serwery pojawiły się w 2017 roku.
W rzeczywistości ci dostawcy routerów nie mogą obsługiwać automatycznego przekierowania portów w Destiny 2, nawet przy włączonym UPnP. Jeśli ten scenariusz ma zastosowanie, możesz rozwiązać problem, unieważniając kilka portów używanych przez Destiny 2 i włączając Telnet w menu Funkcje systemu Windows.
Jeśli ta metoda jest zgodna z twoją konkretną konfiguracją (masz router Technicolor lub Thomson), postępuj zgodnie z instrukcjami, aby zastosować aktualizację:
- Kliknij Klawisz Windows + R, aby otworzyć okno dialogowe Uruchom. W oknie dialogowym Uruchom wpisz appwiz.cpl i naciśnij klawisz Enter, aby otworzyć menu Programy i składniki.
- W menu „Programy i składniki” użyj lewego menu, aby wybrać „Włącz lub wyłącz składniki systemu Windows”. Po wyświetleniu monitu o kontrolę kont użytkowników kliknij Tak, aby przyznać uprawnienia administratora.
- W menu „Funkcje systemu Windows” przewiń listę funkcji systemu Windows i kliknij pole skojarzone z klientem Telnet, aby go włączyć. Następnie kliknij OK, aby zapisać zmiany.
- Poczekaj, aż proces się zakończy, a następnie uruchom ponownie komputer i poczekaj, aż zakończy się następny rozruch.
- Gdy komputer zakończy następny rozruch, naciśnij klawisze Windows + R, aby otworzyć okno dialogowe Uruchom. W polu „Uruchom” wpisz cmd i naciśnij Ctrl + Shift + Enter, aby otworzyć wiersz poleceń z rozszerzonym CMD.
- W wierszu poleceń CMD z uprawnieniami zaawansowanymi wpisz następujące polecenie i naciśnij klawisz Enter:
- Router IP Telnet
- Następnie po wyświetleniu monitu wprowadź poświadczenia routera. Jeśli nie znasz poświadczeń swojego routera, wypróbuj wartości domyślne (administrator dla użytkownika i hasła) lub wyszukaj w Internecie domyślne poświadczenia, w zależności od modelu routera.
- Po nawiązaniu połączenia wpisz następujące polecenie i naciśnij klawisz Enter:
- Lista linków do połączenia
- Po otrzymaniu listy portów sprawdź, czy zakres portów 3074 lub zakres zaczynający się od 3074 należy do listy, która właśnie zwróciła żądanie.
- Jeśli zakres to 3074, jeśli ma to zastosowanie, wpisz następujące polecenie i naciśnij klawisz Enter:
- Wyłącz aplikację = port STOŻEK (UDP) = 3074
- Wyłącz aplikację = Port STOŻEK (UDP) = * PortRange *
- Przed ponownym otwarciem Destiny 2 zamknij wiersz poleceń z podwyższonymi uprawnieniami i uruchom ponownie komputer oraz router, aby sprawdzić, czy problem został rozwiązany.
Porada eksperta: To narzędzie naprawcze skanuje repozytoria i zastępuje uszkodzone lub brakujące pliki, jeśli żadna z tych metod nie zadziałała. Działa dobrze w większości przypadków, gdy problem jest spowodowany uszkodzeniem systemu. To narzędzie zoptymalizuje również Twój system, aby zmaksymalizować wydajność. Można go pobrać przez Kliknięcie tutaj

CCNA, Web Developer, narzędzie do rozwiązywania problemów z komputerem
Jestem entuzjastą komputerów i praktykującym specjalistą IT. Mam za sobą lata doświadczenia w programowaniu komputerów, rozwiązywaniu problemów ze sprzętem i naprawach. Specjalizuję się w tworzeniu stron internetowych i projektowaniu baz danych. Posiadam również certyfikat CCNA do projektowania sieci i rozwiązywania problemów.

