Zaktualizowany 2024 kwietnia: Przestań otrzymywać komunikaty o błędach i spowolnij swój system dzięki naszemu narzędziu do optymalizacji. Pobierz teraz na pod tym linkiem
- Pobierz i zainstaluj narzędzie do naprawy tutaj.
- Pozwól mu przeskanować twój komputer.
- Narzędzie będzie wtedy napraw swój komputer.
Kilku użytkowników skontaktowało się z nami, aby zadać nam pytania po otrzymaniu powtarzającego się błędu (przy każdym uruchomieniu): Nie można wykryć operacji: A! „Błąd DifxFrontend”. Inni użytkownicy powinni zobaczyć ten błąd podczas próby otwarcia określonej aplikacji (najczęściej Spotify) - A po otwarciu pliku i zobaczeniu błędu mogą normalnie korzystać z aplikacji. W większości przypadków wyskakujące okienko będzie chciało otworzyć oswojony plik, który wyświetla ten komunikat o błędzie. Chociaż problem występuje znacznie częściej w systemie Windows 10, występuje również w systemie Windows 7 i Windows 8.1.
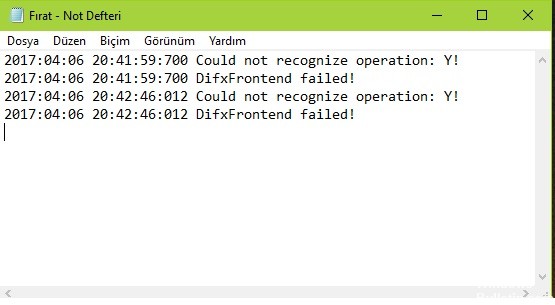
Wykonaj czysty rozruch w systemie Windows
Aby ponownie uruchomić pod Windows 10, wykonaj następujące czynności.
- Zaloguj się do komputera jako administrator.
- Kliknij Start, a następnie wpisz msconfig.
- Wybierz Konfiguracja systemu w wynikach wyszukiwania.
- Na karcie Usługi w oknie dialogowym Konfiguracja systemu zaznacz pole wyboru Ukryj wszystkie usługi Microsoft, a następnie dotknij lub kliknij opcję Wyłącz wszystkie.
- Na karcie Start okna dialogowego Konfiguracja systemu naciśnij lub kliknij Otwórz Menedżera zadań.
- Na karcie Start Menedżera zadań wybierz element dla każdego elementu początkowego i kliknij opcję Wyłącz.
- Zamknij Menedżera zadań.
- Na karcie Uruchamianie w oknie dialogowym Konfiguracja systemu naciśnij lub kliknij przycisk OK, a następnie ponownie uruchom komputer. Po ponownym uruchomieniu komputera w czystym środowisku rozruchowym możesz wykonać kroki rozwiązywania problemów, aby zainstalować, odinstalować lub uruchomić aplikację. Komputer może tymczasowo utracić niektóre funkcje w środowisku czystego rozruchu. Ta funkcja jest jednak przywracana po zresetowaniu komputera w celu normalnego ponownego uruchomienia po zakończeniu rozwiązywania problemów.

Zarządzanie uszkodzoną instalacją InstallShield
Aktualizacja z kwietnia 2024 r.:
Za pomocą tego narzędzia możesz teraz zapobiegać problemom z komputerem, na przykład chroniąc przed utratą plików i złośliwym oprogramowaniem. Dodatkowo jest to świetny sposób na optymalizację komputera pod kątem maksymalnej wydajności. Program z łatwością naprawia typowe błędy, które mogą wystąpić w systemach Windows - nie ma potrzeby wielogodzinnego rozwiązywania problemów, gdy masz idealne rozwiązanie na wyciągnięcie ręki:
- Krok 1: Pobierz narzędzie do naprawy i optymalizacji komputera (Windows 10, 8, 7, XP, Vista - Microsoft Gold Certified).
- Krok 2: kliknij „Rozpocznij skanowanie”, Aby znaleźć problemy z rejestrem Windows, które mogą powodować problemy z komputerem.
- Krok 3: kliknij „Naprawić wszystko”, Aby rozwiązać wszystkie problemy.
Okazuje się, że ten komunikat o błędzie może również wystąpić, jeśli instalacja InstallShield jest niekompletna lub jest dotknięta uszkodzeniem pliku. InstallShield używa DIFx (Driver Install Framework) do instalowania sterowników i nowszych wersji InstallShield i dodawania ich do Asystenta sterowników urządzeń.

Jednak w pewnych okolicznościach InstallShield może nadużywać zasobów systemu, nieustannie próbując ukończyć instalację. To zachowanie może być widoczne w Menedżerze zadań - jeśli widzisz jedną lub więcej aplikacji nazwanych na podstawie pierwszego konta Windows, jest to nieprawidłowe wystąpienie programu InstallShield.
Jeśli ten scenariusz ma zastosowanie, powinieneś być w stanie rozwiązać problem, dzwoniąc do Menedżera zadań, określając lokalizację aplikacji i całkowicie ją usuwając. Procedura ta została potwierdzona przez kilku użytkowników, którzy mają trudności z rozwiązaniem problemu braku wykrywania: A! „DifxFrontend nie powiodło się! Błąd.
Uruchomienie skanowania antywirusowego

Aby przeskanować komputer za pomocą Windows Defender, wykonaj następujące sześć kroków.
- Wybierz przycisk menu Start.
- W polu tekstowym Wyszukaj programy i pliki wpisz Windows Defender.
- Wybierz Windows Defender.
- Możesz zostać poproszony o sprawdzenie dostępności aktualizacji. Jeśli tak, kliknij Sprawdź teraz aktualizacje.
- Aby przeskanować komputer, kliknij Skanuj.
- Program Windows Defender skanuje komputer i ostrzega, jeśli wykryje złośliwą aktywność.
https://community.spotify.com/t5/Ongoing-Issues/At-Start-up/idi-p/1730379
Porada eksperta: To narzędzie naprawcze skanuje repozytoria i zastępuje uszkodzone lub brakujące pliki, jeśli żadna z tych metod nie zadziałała. Działa dobrze w większości przypadków, gdy problem jest spowodowany uszkodzeniem systemu. To narzędzie zoptymalizuje również Twój system, aby zmaksymalizować wydajność. Można go pobrać przez Kliknięcie tutaj

CCNA, Web Developer, narzędzie do rozwiązywania problemów z komputerem
Jestem entuzjastą komputerów i praktykującym specjalistą IT. Mam za sobą lata doświadczenia w programowaniu komputerów, rozwiązywaniu problemów ze sprzętem i naprawach. Specjalizuję się w tworzeniu stron internetowych i projektowaniu baz danych. Posiadam również certyfikat CCNA do projektowania sieci i rozwiązywania problemów.

