Zaktualizowany 2024 kwietnia: Przestań otrzymywać komunikaty o błędach i spowolnij swój system dzięki naszemu narzędziu do optymalizacji. Pobierz teraz na pod tym linkiem
- Pobierz i zainstaluj narzędzie do naprawy tutaj.
- Pozwól mu przeskanować twój komputer.
- Narzędzie będzie wtedy napraw swój komputer.
Discord to jedna z najlepszych i najpopularniejszych aplikacji dla graczy. Nigdy nie spotkałem pojedynczego gracza, który nie korzysta z Discorda.
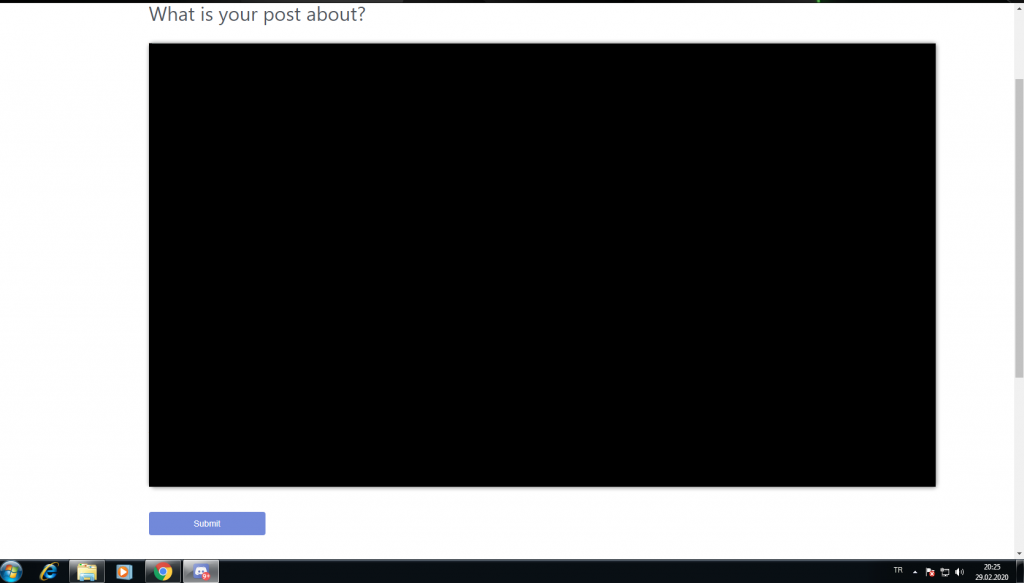
Dzięki najnowszej funkcji udostępniania ekranu Discord stał się jeszcze bardziej popularny. Oprócz wiadomości i połączeń możesz także udostępniać swój ekran! Jednak problem ze współdzieleniem ekranu ma pewne błędy, które powodują duże problemy dla użytkowników.
Jeden z głównych problemów z Udostępnianie ekranu niezgodne to czarny ekran. Cieszysz się grą, gdy udostępniasz ją znajomemu, a ekran nagle gaśnie! To może mieć duże znaczenie dla każdego gracza. Na szczęście znaleźliśmy kilka rozwiązań, które działają w różnych przypadkach.
Co to jest udostępnianie ekranu w Discord?
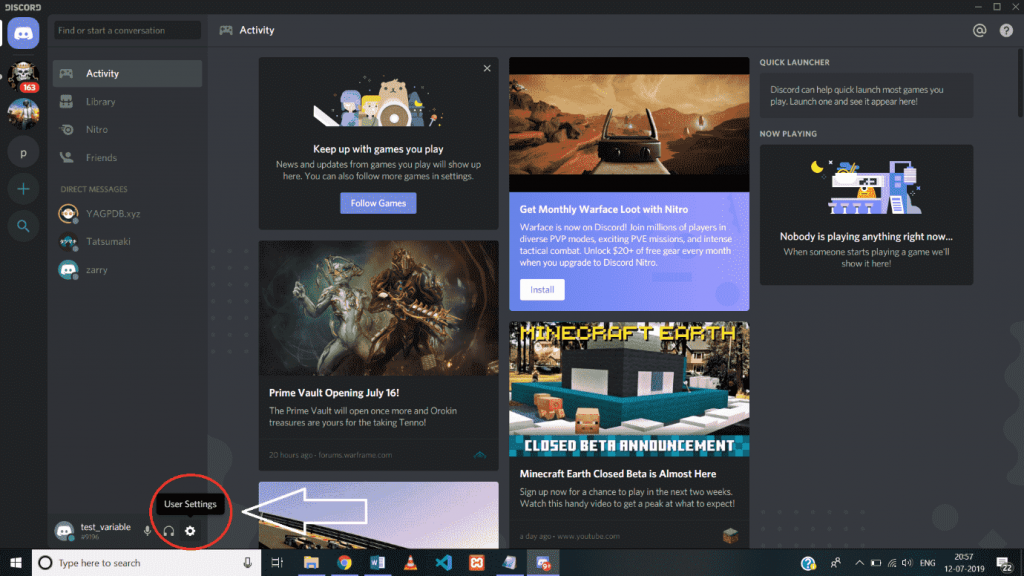
Discord to platforma społecznościowa, która pozwala użytkownikom komunikować się z innymi za pomocą tekstu, głosu i wideo, również na serwerach czatu. Jest w określonym celu.
Udostępnianie ekranu to kolejna funkcja dodana do Discord w sierpniu 2017 r. I dostępna dla wszystkich do października 2017 r. Funkcja udostępniania ekranu w Discord umożliwia użytkownikom Twojego serwera czatu Discord (maksymalnie 10) interakcję z Twoim ekranem.
Oprócz udostępniania ekranu możesz także jednocześnie prowadzić rozmowy wideo na swoich serwerach czatu. Jest to świetna wbudowana funkcja Discord, która nie wymaga instalowania żadnego dodatkowego oprogramowania.
Niektóre typowe przyczyny problemów z czarnym ekranem Discord Screen Share
- Prawa dostępu: Kiedy udostępniasz ekran aplikacji, która ma prawa dostępu inne niż Discord, nagle pojawia się czarny ekran. Prawa dostępu są jedną z najczęstszych przyczyn problemów z udostępnianiem ekranu w Discordzie.
- Skorzystaj z najnowszej technologii: innowacyjnej funkcji Discord i wiemy, jak gracze lubią odkrywać! Niestety ta funkcja może również powodować problemy z udostępnianiem ekranu.
- Sterowniki graficzne: Jedną z najczęstszych przyczyn problemów z udostępnianiem ekranu są przestarzałe lub uszkodzone sterowniki graficzne. Ten problem jest łatwy do rozwiązania. Jeśli sterowniki tak, możesz mieć inne problemy z wyświetlaniem w systemie.
- Problemy z nową funkcją udostępniania ekranu. Udostępnianie ekranu to stosunkowo nowa funkcja. Jest więcej błędów i możesz napotkać pewne problemy, ale nie martw się. Większość problemów można łatwo rozwiązać.
Zaktualizuj Discord

Discord okresowo wydaje aktualizacje poprawiające błędy. Ostatnia aktualizacja może uniemożliwić prawidłowe działanie Discord i możesz potrzebować nowej aktualizacji, aby rozwiązać problem. Dlatego należy sprawdzić, czy jest dostępna aktualizacja.
Oto jak to robisz:
Aktualizacja z kwietnia 2024 r.:
Za pomocą tego narzędzia możesz teraz zapobiegać problemom z komputerem, na przykład chroniąc przed utratą plików i złośliwym oprogramowaniem. Dodatkowo jest to świetny sposób na optymalizację komputera pod kątem maksymalnej wydajności. Program z łatwością naprawia typowe błędy, które mogą wystąpić w systemach Windows - nie ma potrzeby wielogodzinnego rozwiązywania problemów, gdy masz idealne rozwiązanie na wyciągnięcie ręki:
- Krok 1: Pobierz narzędzie do naprawy i optymalizacji komputera (Windows 10, 8, 7, XP, Vista - Microsoft Gold Certified).
- Krok 2: kliknij „Rozpocznij skanowanie”, Aby znaleźć problemy z rejestrem Windows, które mogą powodować problemy z komputerem.
- Krok 3: kliknij „Naprawić wszystko”, Aby rozwiązać wszystkie problemy.
1) Naciśnij jednocześnie klawisz z logo Windows i R na klawiaturze, aby otworzyć okno dialogowe „Uruchom”.
2) Wprowadź localappdata% i naciśnij OK.
3) Kliknij dwukrotnie Discord.
4) Kliknij dwukrotnie plik Update.exe i poczekaj na zakończenie procesu aktualizacji.
5) Uruchom ponownie Discord, aby sprawdzić problem.
Jeśli napotkasz problem z ponownym kliknięciem podczas przesyłania strumieniowego, wypróbuj następującą poprawkę.
Upewnij się, że gra została dodana do Discord
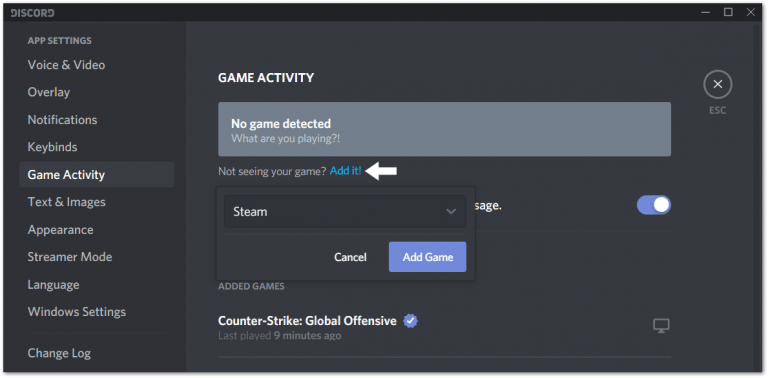
Jeśli masz problemy z udostępnieniem określonej gry lub nawet aplikacji, upewnij się, że została ona dodana do sekcji Ustawienia aktywności w grach. Zwykle po uruchomieniu gry powinna być wyświetlana na Discordzie na tej liście. Jeśli nie, możesz łatwo dodać go ręcznie. W niektórych przypadkach ten krok był najlepszym rozwiązaniem, więc nie będzie trudno go wypróbować.
- Aby to zrobić, najpierw otwórz grę / aplikację, którą chcesz udostępnić, i klienta Discord. Następnie kliknij ikonę „Ustawienia” w kliencie Discord, aby otworzyć menu „Ustawienia użytkownika”.
- W lewym okienku w sekcji „Ustawienia aplikacji” wybierz „Aktywność w grach” i kliknij „Dodaj! Następnie kliknij pole „Wybierz…” i z listy rozwijanej wybierz aplikację, którą chcesz udostępnić.
Włączanie i wyłączanie akceleracji sprzętowej

Gdy uruchamiasz aplikację, zwykle używa ona standardowego procesora w komputerze. Kiedy wykonujesz ciężką pracę, aby być wydajnym, na przykład współdzielenie ekranu, aplikacja korzysta z innych składników sprzętowych komputera.
Jeśli masz dobry sprzęt, włączenie akceleracji sprzętowej zwiększy wydajność aplikacji. Jeśli jednak twój sprzęt jest słaby, ta funkcja może powodować problemy.
Aby sprawdzić, czy jest to poważny problem, włącz przyspieszanie sprzętowe na Discordzie, jeśli jest wyłączone, lub odwrotnie.
Zrestartuj klienta Discord i aplikację, którą chcesz udostępnić.
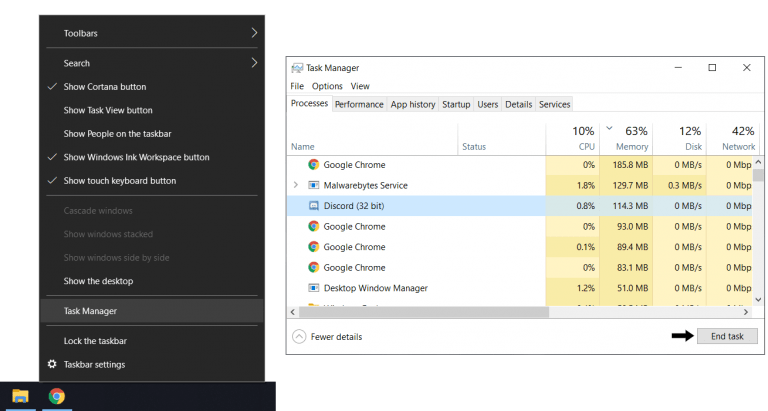
Jeśli po raz pierwszy napotkasz ten problem z udostępnianiem ekranu Discord, ten krok powinien być pierwszym przystankiem. Po prostu ponowne uruchomienie obu aplikacji uruchamia nową sesję i zapewnia prawidłowe załadowanie aplikacji. Dlatego na tym etapie konieczne będzie ponowne uruchomienie zarówno klienta Discord, jak i udostępnianej aplikacji, ponieważ nie wiesz, która aplikacja powoduje problem.
- Przede wszystkim zalecamy prostą aktualizację klienta Discord. Aby to zrobić, wybierz okno Discord i po prostu naciśnij klawisze Ctrl i R (w systemie Windows).
- Teraz okno Discord powinno być przez chwilę puste i szare, a następnie ponowne uruchomienie zostanie zakończone w ciągu kilku sekund.
- Po drugie, możesz ostrożniej ponownie uruchomić klienta Discord i aplikację do gry, w pełni wykonując zadania przed ich ponownym otwarciem. Zwróć uwagę, że zwykłe naciśnięcie przycisku X w prawym górnym rogu okna nie spowoduje całkowitego zamknięcia aplikacji. Aplikacje będą nadal działać w tle. Dlatego najłatwiejszym sposobem wykonania zadań jest użycie Menedżera zadań przed próbą ponownego uruchomienia aplikacji.
- W tym kroku najpierw kliknij prawym przyciskiem myszy pasek zadań, wybierz Menedżer zadań i wybierz Discord w sekcji Procesy, a następnie kliknij Zakończ zadanie.
- Następnie zrób to samo z udostępnianą aplikacją.
Po zakończeniu wszystkich procesów możesz spróbować ponownie otworzyć obie aplikacje. Aby uzyskać bardziej znaczący efekt, zaleca się po prostu ponowne uruchomienie komputera po wykonaniu zadań.
Porada eksperta: To narzędzie naprawcze skanuje repozytoria i zastępuje uszkodzone lub brakujące pliki, jeśli żadna z tych metod nie zadziałała. Działa dobrze w większości przypadków, gdy problem jest spowodowany uszkodzeniem systemu. To narzędzie zoptymalizuje również Twój system, aby zmaksymalizować wydajność. Można go pobrać przez Kliknięcie tutaj

CCNA, Web Developer, narzędzie do rozwiązywania problemów z komputerem
Jestem entuzjastą komputerów i praktykującym specjalistą IT. Mam za sobą lata doświadczenia w programowaniu komputerów, rozwiązywaniu problemów ze sprzętem i naprawach. Specjalizuję się w tworzeniu stron internetowych i projektowaniu baz danych. Posiadam również certyfikat CCNA do projektowania sieci i rozwiązywania problemów.

