Zaktualizowany 2024 kwietnia: Przestań otrzymywać komunikaty o błędach i spowolnij swój system dzięki naszemu narzędziu do optymalizacji. Pobierz teraz na pod tym linkiem
- Pobierz i zainstaluj narzędzie do naprawy tutaj.
- Pozwól mu przeskanować twój komputer.
- Narzędzie będzie wtedy napraw swój komputer.
Czat głosowy Discord może nie działać, ponieważ Discord ustawienia języka są nieprawidłowe (tryb wprowadzania, OpenSL SE itp.). Ponadto omawiany błąd może być spowodowany przestarzałą aplikacją Discord. Użytkownik, którego dotyczy problem, napotkał błąd podczas próby rozmowy z kontaktem. Problem nie ogranicza się do konkretnego systemu operacyjnego. W niektórych przypadkach problem pojawił się po 2-3 minutach rozmowy głosowej.

Wypróbuj najpierw
Przed wprowadzeniem jakichkolwiek zmian w ustawieniach możesz podjąć kilka prostych kroków, aby rozwiązać problem. Te poprawki dotyczą użytkowników, którzy już zainstalowali Discord, ale niestety już nie działają.
- Zamknij całkowicie Discord i spróbuj ponownie otworzyć program. Czasami rozwiązuje to problem, a czasami nie.
- Spróbuj to zrobić, ale odłącz także złącze audio / mikrofonowe lub port USB i podłącz ponownie Discord.
- Jeśli obie powyższe opcje nie działają, całkowite ponowne uruchomienie komputera powinno przywrócić mikrofon.
- Jeśli problem będzie się powtarzał, możesz spróbować wyjść z Discord zamiast go zamykać. Aby się wylogować, wystarczy kliknąć mały bieg o nazwie „Ustawienia użytkownika”. Zaloguj się ponownie i sprawdź, czy działa.
Możesz także zamknąć aplikację i uruchomić ją jako administrator. Jeśli nie zrobiłeś nic jako administrator, nie martw się. Kliknij prawym przyciskiem myszy ikonę Discord i wybierz „Uruchom jako administrator”.
Sprawdź, czy nie ma osób niemych lub głuchych
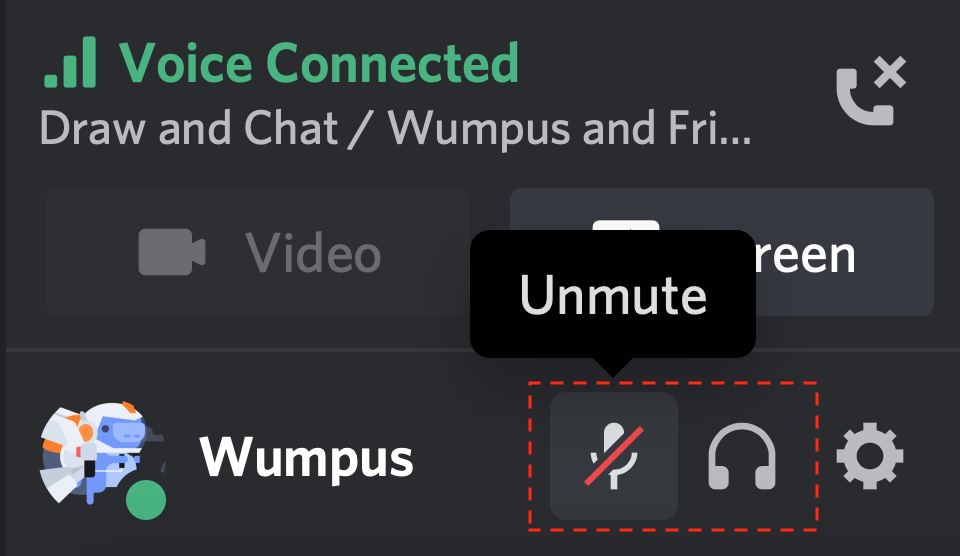
- Najpierw sprawdź, czy oszołomiłeś siebie lub innego użytkownika! Możesz to sprawdzić, szukając ukośnika na ikonie mikrofonu lub zestawu słuchawkowego.
- Możesz również zostać wyłączony lub ogłuszony przez administratora lub właściciela serwera. W takich przypadkach będziesz musiał skontaktować się z właścicielem serwera lub administratorami w celu usunięcia serwera Mute lub Deafen.
Aktualizacja z kwietnia 2024 r.:
Za pomocą tego narzędzia możesz teraz zapobiegać problemom z komputerem, na przykład chroniąc przed utratą plików i złośliwym oprogramowaniem. Dodatkowo jest to świetny sposób na optymalizację komputera pod kątem maksymalnej wydajności. Program z łatwością naprawia typowe błędy, które mogą wystąpić w systemach Windows - nie ma potrzeby wielogodzinnego rozwiązywania problemów, gdy masz idealne rozwiązanie na wyciągnięcie ręki:
- Krok 1: Pobierz narzędzie do naprawy i optymalizacji komputera (Windows 10, 8, 7, XP, Vista - Microsoft Gold Certified).
- Krok 2: kliknij „Rozpocznij skanowanie”, Aby znaleźć problemy z rejestrem Windows, które mogą powodować problemy z komputerem.
- Krok 3: kliknij „Naprawić wszystko”, Aby rozwiązać wszystkie problemy.
Zresetuj ustawienia głosu w Discord
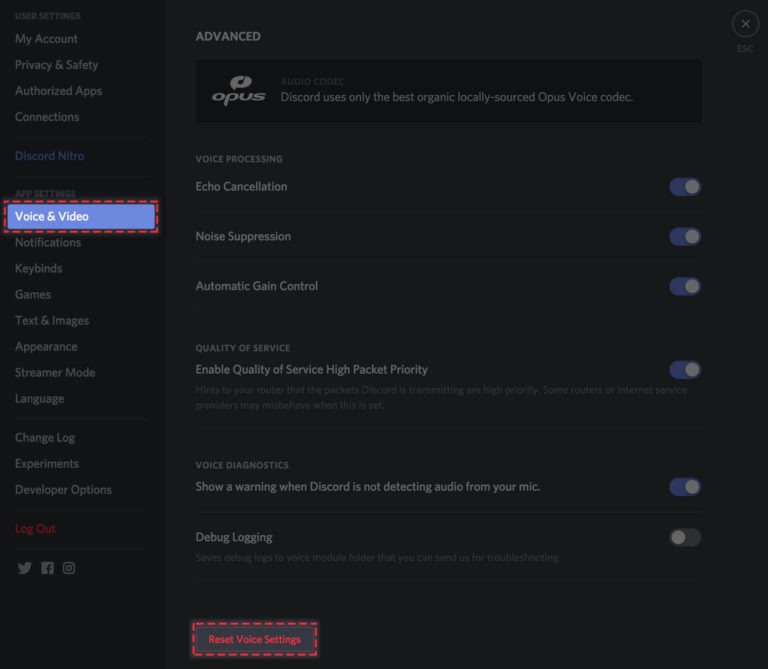
Po upewnieniu się, że system Windows umożliwia dostęp do mikrofonu, możesz wypróbować kilka sposobów.
Pierwszą rzeczą do zrobienia jest zresetowanie ustawień języka bezpośrednio z Discord.
Oto jak to zrobić:
- Przejdź do ustawień niestandardowych, a następnie wybierz opcję „Język i wideo” w sekcji „Ustawienia aplikacji” w lewym panelu.
- W porządku. Teraz przewiń stronę w dół, a zobaczysz jasny czerwony przycisk z napisem „Resetuj ustawienia języka”. Kliknij Resetuj ustawienia języka.
Sprawdź rozdzielczości kanału / roli
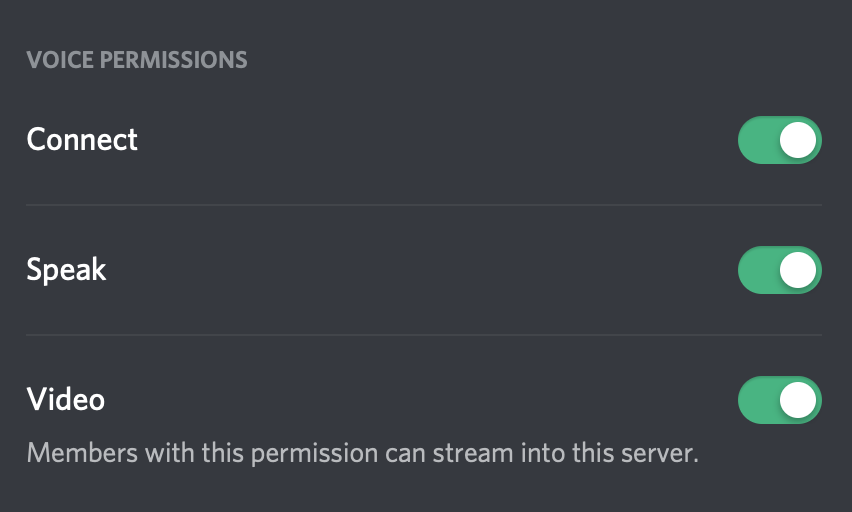
Czy ten problem z językiem, dźwiękiem i obrazem występuje na wszystkich serwerach, czy tylko na określonym kanale lub serwerze?
Jeśli problem występuje tylko na określonym kanale lub serwerze, może być konieczne skontaktowanie się z właścicielem serwera lub administratorami, aby upewnić się, że masz odpowiednią rolę lub uprawnienia do kanału oraz że włączono następujące uprawnienia językowe:
- Skontaktuj się
- Mówić
- wideo
Pozwól Discordowi używać Twojego mikrofonu
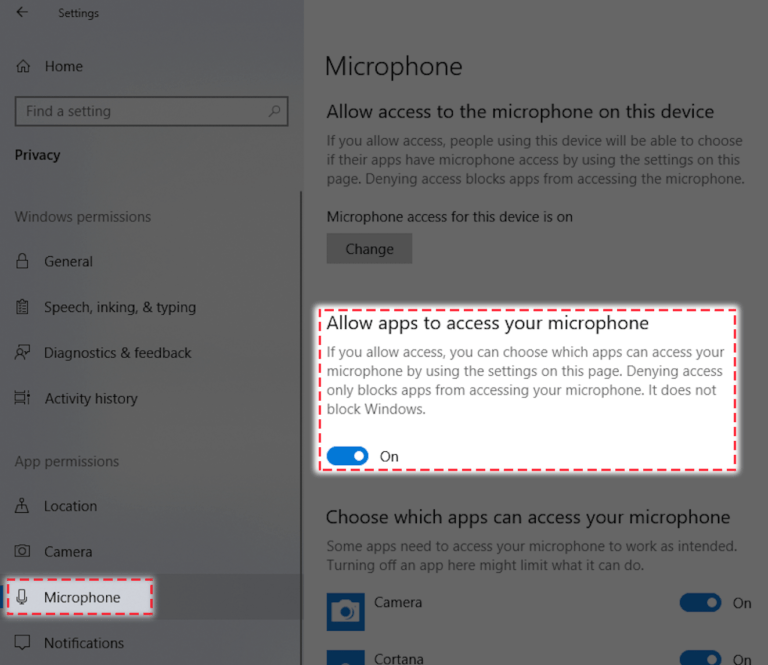
Przed wprowadzeniem jakichkolwiek zmian w ustawieniach Discord, upewnij się, że masz włączony dostęp do mikrofonu w systemie Windows.
Oto jak to zrobić:
- Przejdź do ustawień systemu Windows, a następnie wybierz opcję Prywatność.
- Następnie wybierz „Mikrofon” w sekcji „Uprawnienia aplikacji” na pasku bocznym w lewym rogu.
- Upewnij się, że przełącznik w obszarze Zezwalaj aplikacjom na dostęp do mikrofonu jest włączony.
Porada eksperta: To narzędzie naprawcze skanuje repozytoria i zastępuje uszkodzone lub brakujące pliki, jeśli żadna z tych metod nie zadziałała. Działa dobrze w większości przypadków, gdy problem jest spowodowany uszkodzeniem systemu. To narzędzie zoptymalizuje również Twój system, aby zmaksymalizować wydajność. Można go pobrać przez Kliknięcie tutaj

CCNA, Web Developer, narzędzie do rozwiązywania problemów z komputerem
Jestem entuzjastą komputerów i praktykującym specjalistą IT. Mam za sobą lata doświadczenia w programowaniu komputerów, rozwiązywaniu problemów ze sprzętem i naprawach. Specjalizuję się w tworzeniu stron internetowych i projektowaniu baz danych. Posiadam również certyfikat CCNA do projektowania sieci i rozwiązywania problemów.

